Marco Web Portal
How to Setup Canon Printer on Laptop?
Setting up a Canon printer on a laptop isn’t a big task; all you need to do is follow me in this guide. As Canon printers are innovative and packed with several useful features, setting them up for the first time can be a little intimidating. But, with practice, you’ll get used to it. I’m writing this informative blog to guide all the new Canon printer users to make them learn how to setup Canon printer on laptop or computer.
Moving forward to the connection setup, I want to tell you something about Canon printers. These printers are really good and work with grace. If you want simple but advanced features in your printer, go for a printer that can reduce the printing time and deliver the desired results. Let’s begin the setup here.
How to Get Canon Printer Drivers?
Before we head to setup a Canon printer, let’s discuss some other aspects of Canon printer setup. To start, you need to download and install the necessary printer drivers. These are the software that helps in creating communication between your Canon printer and computer. To get drivers, you need to follow these steps.
Step 1: Downloading Canon Printer Drivers
To get printer drivers, you’ll first have to download it on your laptop:
In the first step, launch the browser and navigate to ij.start.canon.
Now, hit the Enter button, which will take you to Canon’s official website.
Then, click on the Setup option and type your Canon printer model in the box.
After that, hit the Go button to check the Download option.
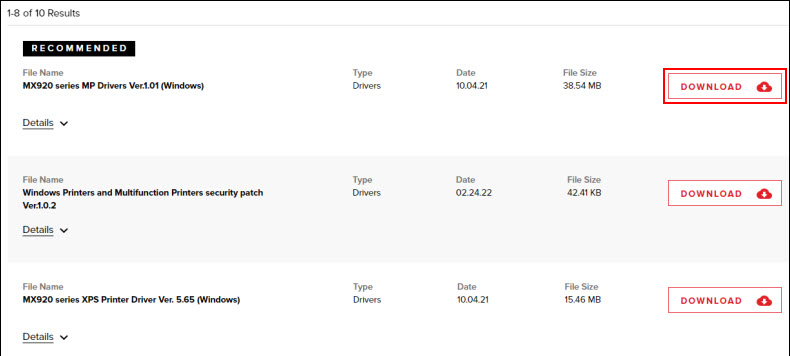
Next, hit the Download button, and your file will be saved in the Downloads folder.
Step 2: Installing Canon Printer Drivers
Once you have the printer drivers for Canon on your system, it’s time for the printer installation.
Go to your Downloads folder on your PC.
Now, search for your printer driver’s file.
After that, double-click on your file or select the “Run it as an administrator” option.
Next, hit the Continue button and click on the Next button from the installation window.
Now, you can change your language or country and hit the Next button to continue.
Then, go through the license agreement and hit the Next button.
At last, you can click on the Install button to start the installation.
So, now you know how to get a printer driver. Then, you’re ready to setup your Canon printer on your device, such as a computer or laptop.
How to Setup Canon Printer on Laptop?
When you know how to download and install printer drivers, you’re ready to learn its connection to a laptop. Below are the steps to setup a Canon printer for a laptop.
Method 1: Using a USB Cable
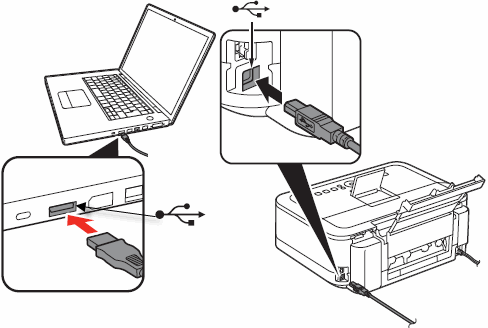
If you want to connect your Canon printer to a laptop via USB, you’ll need to follow the steps given below.
To start, head to the Windows Start menu.
Now, hit the gear icon as Settings.
Then, you need to hit the “Labeled devices” option.
Next, tap the Printers & Scanners option.
After that, you’ll move to a new page, where you need to hit the “Add printer and scanner” option.
Your Canon printer will start detecting the available devices.
Once you see your printer’s name, click on it.
Finally, proceed with the on-screen directions for the installation process.
That’s how to setup Canon printer on laptop via USB connection. You can quickly setup your printer by following my steps. Now, let’s move forward with the next method if you want to learn how to setup Canon printer on laptop without USB.
Method 2: Via a Wireless Connection
As you know, the wireless connection is the new way to connect your devices. Therefore, you can use a wireless connection to set up your printer on your laptop. Check the steps below.
In the first step, connect your Canon printer to a wireless network.
Now, you’ll see all the available networks on your LCD screen.
After that, go to the setup page to access the wireless LAN settings.
Next, locate the SSID network and password.
To search for it, hover your mouse over the Wi-Fi icon on your screen.
Otherwise, you can locate the SSID network from the ISP’s router.
Thereafter, enter the SSID network’s password.
Once you have entered the password, the network connection will get ready to access printing.
Next, you have to hit the Start menu.
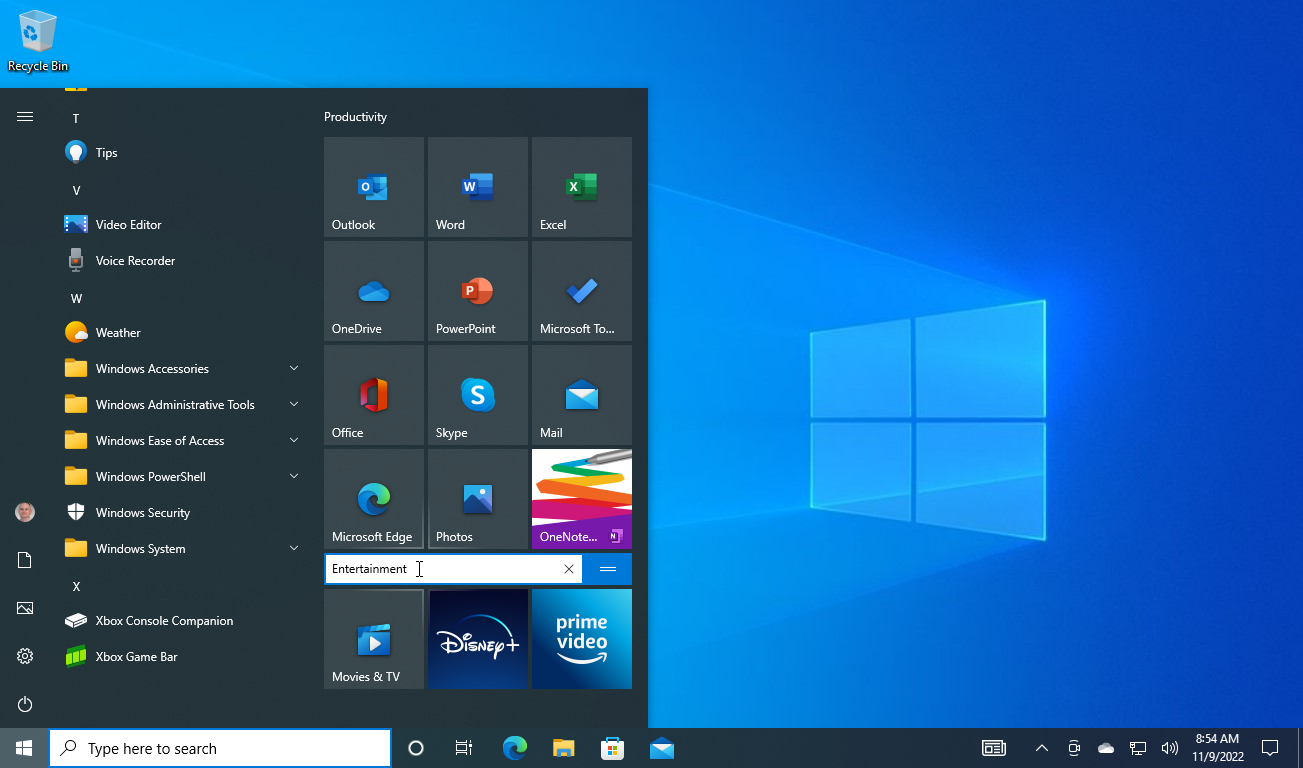
Now, go to the Control Panel and hit the Hardware and Sound option.
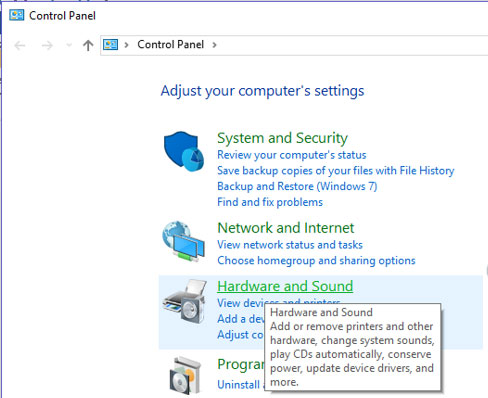
In the next step, you’ll be redirected to a new page where you need to tap on the “Add a printer” option.
Now, your Canon printer will start looking for the devices to scan.
Once you see your printer’s name on the screen, select it.
Lastly, proceed with the on-screen directions to continue with the installation.
That’s how to setup Canon printer on laptop via a wireless connection. Now, you can move forward with your printing process.
Conclusion
Finally, you know about the setup process of your Canon printer on a laptop. Hopefully, this guide was helpful to you. Luckily, you can connect your printer to a wired connection, such as USB, and a wireless connection, such as Wi-Fi. Once you connect your devices to each other, you’ll be able to access printing. You’ll be able to print any document at your convenience. So, I hope now you know how to setup Canon printer on laptop completely.
FAQs
How Do I Connect My Canon Printer to My Mac?
To connect your Canon printing device to a Mac, follow these steps:
In the first step, head to the Apple menu on your Mac.
Now, select the System Preferences option.
Then, hit the Software Update option.
After that, go to the Printers & Scanners option.
Next, click on the Add option and choose the Default option.
Now, pick your printer model from the list.
Finally, type your printer’s name into the search box.
Finally, click on the Return button.
How Do I Connect My Canon Printer to My Mobile Phone?
In order to connect your Canon printer to your mobile phone, you’ll need to install the Canon Print Inkjet/SELPHY application on your phone from Google Play or App Store. After that, when you open your app, it will scan your Canon printer automatically.
How Do I Update My Canon Printer Drivers?
To update your Canon printer drivers, you’ll have to navigate to ij.start.canon website on your internet browser. Then, you have to type your Canon printer’s model number in the search tab. Thereafter, your screen will display a list of available printer drivers and an update option. Select the driver package you want, download it, and install it on your computer.
Visit: ij.start.canon setup
Source: https://ijstartcanen.com/how-to-setup-canon-printer-on-laptop/
Troubleshooting My Canon Printer is Offline (Steps Guide)
Why my Canon printer is offline? Didn’t find any solution that can resolve this error quickly? Don’t worry; we’ve got your help! The offline issue is by far the most common problem in Canon printers. However, anyone can get this error at any time, and it can be fixed quickly with several effective solutions.
The leading causes of this offline issue are faulty or corrupted printer drivers, faulty USB or power cables, and wrong settings. Besides, your printer may go offline due to several reasons. Hence, you can try different options to deal with this error.
In this guide, you will find the 4 easiest solutions to troubleshoot the Canon printer offline error. Make sure you follow the steps carefully to get the answer to the most frequently asked question on how do I get my Canon printer back online. So, let’s get started!
Method 1: Set the Canon Printer as Default Device
If your Canon printer is not set as default, then it may cause your printer to go offline. However, you need to set your printer as default. This way, your computer can assign the printing task to your printer to resolve the “my Canon printer is offline” issue.
Here’s the way to set your printer as default:
On your keyboard, tap on the Windows key and type Settings to open it.
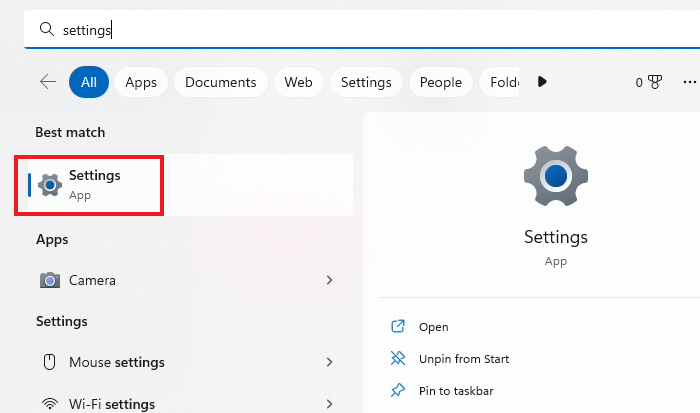
Then, go to the Devices option and then move to the Printers & Scanners.
After that, you have to navigate to the Open queue.
Now, find the Canon printer that you want to set as default.
After finding your printer, you have to right-click on it.
Then, select the option Set as default printer.It will finally set your printer as default.
If the above steps didn’t help you get your printer back online, then try the other fix given below.
Method 2: Reinstall the Canon Printer Driver
In this method, you will need to reinstall the Canon printer driver. Before reinstalling, we have to uninstall the pre-downloaded printer software. This step is essential because it will remove the faulty or corrupted printer driver to fix the “my Canon printer is offline” issue.
Here’s the way to reinstall your printer driver:
Go to the Search bar on your Windows taskbar.
Here, you need to type devmgmt.msc and then hit the Enter button. It will open the Device Manager folder.
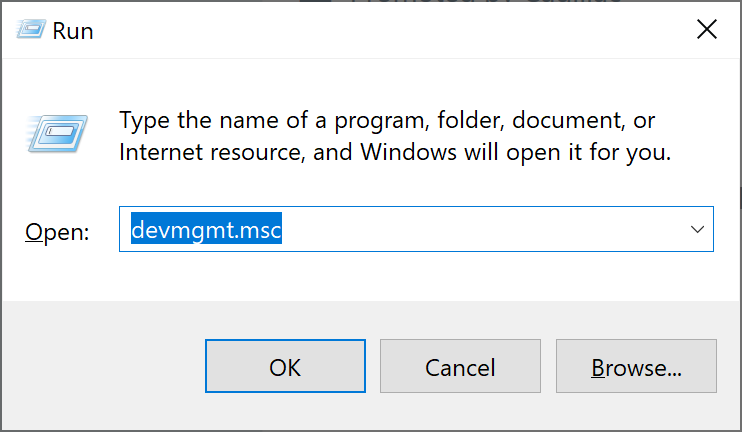
Next, you will have to look for your printer under the Print queues category.
Further, you need to right-click on your printer and then choose the option Uninstall Device.
After successful uninstallation, you have to navigate to the Canon Support page. From there, you have to install the latest printer driver.
Follow the displayed instructions on the screen to download and install the printer driver.
Method 3: Restart the Print Spooler Service
The Print Spooler service is software that runs on each and every computer to participate in the Print Services system. However, by restarting this software, you can fix the “my Canon printer is offline” issue.
Here’s the way to restart the Print Spooler Service:
To navigate to the Services folder, you have to type services on the search box given on the taskbar and hit Enter.

From the lists, you have to right-click on the option Print Spooler.
Afterward, choose Restart to restart the print spooler service.
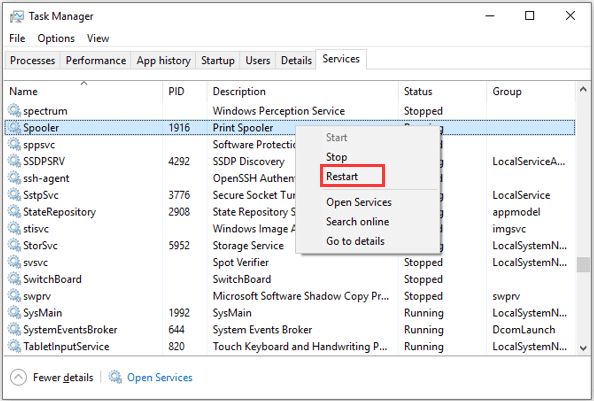
Again, right-click on Print Spooler and then select the Properties option.
After that, ensure you have set the Startup type as Automatic. If not, then set it and click on OK to apply the changes you have made.
In the end, you have to restart the computer.
Following any of the above methods will help you resolve the Canon printer offline issue. Hence, make sure you follow each step correctly.
Conclusion
This post answers your query: why is my Canon printer offline? However, you don’t need to worry about this offline issue in your Canon printer. The above-mentioned 3 quick solutions will help you get rid of this issue as soon as you follow them correctly. In short, if you want to get rid of the offline error, try setting your printer as default, reinstall the driver, and restart the printer spooler. The guide will not let you say why my Canon printer is offline.
FAQs
Question 1: Why does my Canon printer show an offline error?
Answer: It generally happens when your computer and printer have lost the communication between them. Sometimes, the problem is not that big because if you are using a faulty cable or USB cable, then there are chances that your printer will go offline. Moreover, wrong settings, such as not setting the printer as default and deselecting the Use Printer Offline feature, are also the reasons for the offline error.
Question 2: How do I get my Canon printer back online?
Answer: You can easily get your printer back online. For this, you just need to try the following troubleshoots:
Cancel all the pending print jobs.
Perform the printer troubleshooter.
Untick the Use Printer Offline option.
Remove and reinstall the printer.
Restart the printer and computer.
Check the printer’s power cable and connections.
Question 3: What happens when my Canon printer is offline?
Answer: Anyone who receives the offline message on their printer, it doesn’t mean that it is broken or something. The offline status of the printer indicates that the communication between your printer and the computer has been lost, disallowing your computer to send the printing tasks to your printer.
Visit: ij.start.canon
Source: https://ijstartcanen.com/troubleshooting-my-canon-printer-is-offline-steps-guide/
3 Easy Solutions for Resolving Canon Printer is Offline
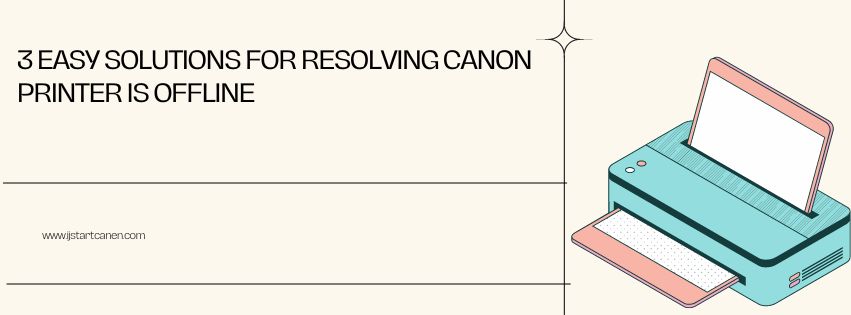
When a Canon printer is offline, it can be the worst experience of one’s life. This is frustrating because it can interrupt your printing task. Plus, no one wants to pile up those mountains of documents on the pending list. Although the offline error seems to be a big problem, it is actually not. This can happen at any time on any printer. Also, this issue is not associated with any particular brand, such as Canon, HP, or others. It happens with all types of printers with different models.
If you are still searching for why is my Canon printer offline, then try this easy guide. This blog explores the 3 quick and easy solutions to deal with the Canon printer offline error. All these solutions have been very well tested, so relax and take a deep breath because you are going to fix the error soon.
Solution 1: Disable the Use Printer Offline Option
This method will be different for Windows 10 & 11 users in the case where the Canon printer is offline. We will cover the solutions separately for each operating system. However, this fix is about unticking the “Use Printer Offline” feature. Let’s see how you can disable this feature on your Windows 10 & 11 computer:
For Windows 10
First of all, go to the Control Panel by typing “control panel” on the search bar. Then, hit the Enter key.
From the retrieved results, you need to select Hardware and Sound, then Devices and Printers.
After that, you have to find your connected printer and right-click on it.
Then, select the option See what’s printing.
Afterward, you need to navigate to the Printer tab given on the top left. Ensure the Use Printer Offline option is unchecked. If it is not, click on it to uncheck.
Then, navigate to the Printer tab again and then select the Cancel All Documents option.
Now, you can check whether your Canon printer is offline.
For Windows 11
Open the Run command by pressing the Windows logo + R keys together.
shell:::{A8A91A66-3A7D-4424-8D24-04E180695C7A}
Once you enter the above text in the run command, you will be redirected to the Devices and Printers page.
Here, you will find your printer. Right-click on your printer and click on the option See what’s printing.
Further, go to the Printer tab and untick the Use Printer Offline if it is ticked.
Again, from the Printer tab, select the option Cancel All Documents.
After that, you need to check whether the offline issue is resolved or still persists. If your Canon printer is offline, then try reinstalling your printer driver.
Solution 2: Reinstall the Canon Printer Driver
Faulty and outdated drivers are also the causes of the offline error in your Canon printer. For this, you need to reinstall the printer driver. Here’s how you can reinstall your printer driver:
Press the Windows key + R key together and then type devmgmt.msc. After that, click on the OK button.
Look for your Canon printer driver under the Print queues option.
Then, right-click on your printer and select the Uninstall device option.
After that, you will need to visit the Canon support page. From here, you have to download the printer driver.
Once you have downloaded the driver file, follow the instructions shown on your screen to install it.
Solution 3: Restart the Print Spooler Service
Print Spooler is a type of software that is built into your Windows OS. It temporarily saves print jobs in the computer’s memory until your printer is ready to print. However, by restarting this service, we can easily fix the “Canon printer is offline” issue.
Here’s how to restart the print spooler service:
On the taskbar, go to the search bar, type Services, then hit Enter.
After that, find the Print Spooler in the queue and then right-click on it, and Restart.
Again, you need to right-click on Print Spooler and select the Properties option.
Afterward, you have to check whether you have set Startup Type to Automatic. If not, then put it to Automatic and then click on it to complete the settings.
Finally, restart the PC and check if your printer works fine.
Last Words
The printer offline error has become a major problem for many users. However, there are various solutions and fixes available on the internet, which we have compiled in this one blog. These 3 quick fixes are the most effective solution that you must try to combat the offline error in your printer. Besides the first method is disabling the Use Printer Offline option, which is available for both Windows 10 & 11 separately. So, if your Canon printer is offline, this guide has complete solutions.
FAQs
Question 1: Why is Canon printer showing offline status?
Answer: The reasons might be related to your faulty wire, printer driver, and many more. There are also other reasons that lead to the offline issue. For instance, not setting your printer as default and outdated driver can cause an offline error. You should also check the condition of the wire/cable. Sometimes, faulty wires can also show the offline status on your Canon printer.
Question 2: How to get Canon printer back online?
Answer: You can bring your printer back online by following specific solutions. However, you must know that the “Canon printer is offline” issue can be fixed by making some changes in settings, replacing faulty wires, and updating your outdated printer drivers. Try the following methods mentioned below to fix the offline error:
Ensure you have set the printer as default.
Check that your USB or power cable is in good condition.
Restart the print spooler service
Update the printer drivers
Make sure you haven’t ticked the Use Printer Offline option.
Question 3: Why is my Canon printer offline?
Answer: There are potential causes for your Canon printer’s offline error. In other words, you can get the offline issue on your printer if the printer driver is outdated, faulty power and a USB cable, misconfigured settings, and others. However, there are various solutions you can try to fix this error, such as you can update the printer driver and replace the cable if necessary.
Visit: ij.start.canon
Source: https://ijstartcanen.com/3-easy-solutions-for-resolving-canon-printer-is-offline/
How to Download and Install Canon Printer Drivers?
The Canon printer is among the most worthwhile devices for both personal and professional use. These printers are used around the world for its impeccable performance and easy-to-use features. Also, many people prefer to use this printer for its seamless connectivity options to various operating systems. To set up and use a Canon printer, users need suitable drivers on their computer. However, most beginners do not know the process of getting a suitable driver for their printer. Hence, in the following write-up, you will learn the complete procedure to download and install Canon printer drivers on a Windows and Mac device.
Points to Keep In Mind Before Downloading Canon Printer Drivers
Here are some of the points you must keep in mind if you are trying to download and install Canon printer drivers.
Before downloading the Canon driver on your device, make sure you have login as administrator.
You should not connect your printer device to the computer until the driver installation is complete.
You have to remove any other USB device from your computer while installing the driver.
Make sure you have a device and a fast and steady internet connection.
To avoid any mistakes, update the OS of your device.
Steps to Download Canon Printer Drivers on Windows
If you want to use your printer with a Windows device, then the follow-up steps will help you download and install Canon printer drivers on your device.
Begin by closing all the programs on your device.
Now, insert the CD-ROM that you got with your printer device.
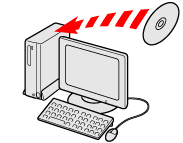
When the following screen shows up, then click on Run SETUP.EXE.
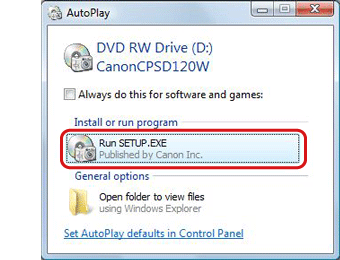
If the above wizard does not appear on the screen, then you can run the setup file from ‘My Computer.’
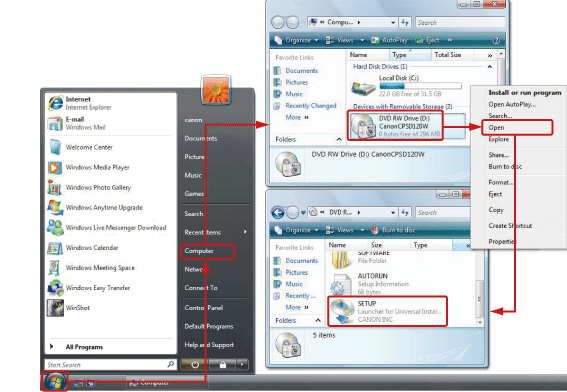
In the next screen, click on the Continue option.
Now, you have to specify the area you live in and choose your language preference.
After that, select your printer device and click on Next on the further screen.
When the license agreement window shows up on the screen, then select the Yes option.
Now, the driver installation process will start.
After that, connect the printer to your computer device using a genuine USB cable.
Also, follow the instructions if you see them on your computer or printer device.
Lastly, to close the window to download Canon printer drivers,click on Finish.
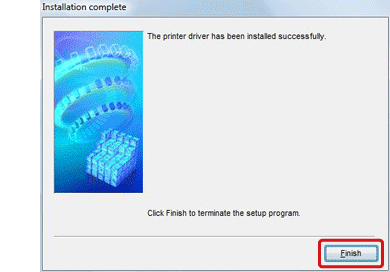
Steps to Download and Install Canon Printer Drivers on Mac
In order to download Canon printer drivers on a Mac device, you have to follow the below guide.
Firstly, access the Canon support page on your Mac device.
When the homepage of the website opens, enter the Canon printer model name in the Search section.
Once you see the option of your printer in the list, then click on it. This process will take you to the support page of the printer model you are using.
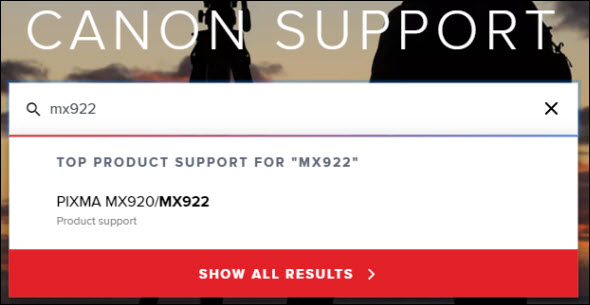
Now, you have to select the Software & Drivers option for your printer device.
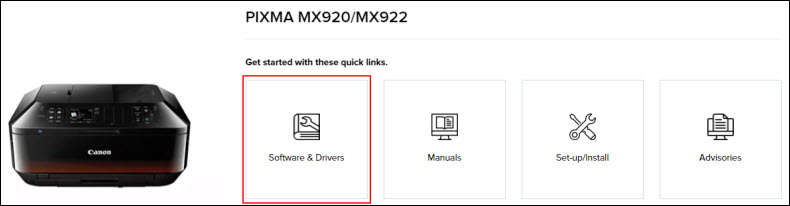
After that, a list of compatible drivers will show up on the screen; click on the Download button for the Canon driver you want to download. (Choose the recommended driver option if you are downloading the printer for a new device.)
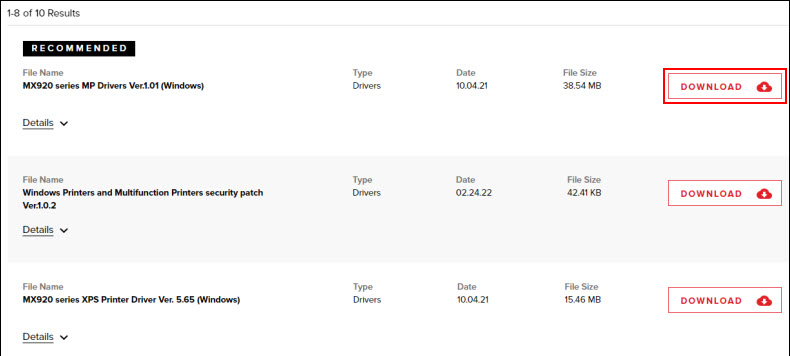
When the driver download process is complete, double-click on the file.
Now, follow the instructions on the driver installation wizard and install the driver on your device.
Important Note: If you are using a MacBook computer and have Canon printers of PIXMA TS, TR or CanoScan models, then you do not need to download a driver, as these printer models use AirPrint technology.
Frequently Asked Questions
How can I download and install Canon printer drivers on my Windows 10?
The below steps help you download and install the Canon drivers on Windows 10 devices.
Visit the Canon Download Centre on a browser and then type your printer name.
When various lists of drivers show up on the screen, then click on the recommended one.
Wait for the download to finish, and then open the driver setup file.
Follow the instructions of the setup wizard.
Once the Canon driver installation is complete, connect your \printer to your device.
How do I manually install printer drivers?
This guide will help you manually install USB drivers.
Firstly, attach the USB cable to your printer and computer.
After that, go to the Devices window.
Next, head to the Devices & Printer option and choose your printer.
Then, choose the option of Add a printer.
Follow the instructions and add the printer to your device.
How to download a Canon printer driver on a Mac?
The steps to download the Canon driver on Mac are as follows:
Open a browser and search for the Canon printer driver for Mac.
Then click on the Drivers and Software link of the official site.
After that, type the printer model name in the Search bar.
When the driver options appear, select the suitable one and download it on your device.
Lastly, install the driver when the download is complete.
Visit: ij.start.canon
Source: https://ijstartcanen.com/how-to-download-and-install-canon-printer-drivers/
HOW TO DOWNLOAD MCAFEE ANTIVIRUS FOR WINDOWS (FREE)
McAfee is a prominent brand offering top cyber security products. These products can effectively protect your computer and mobile devices. The McAfee free antivirus can ensure the total security of your device. However, this software can be easily downloaded on various platforms, such as Windows, Mac, iOS, and Android devices. But, many users need clarification about the system requirements to download McAfee antivirus.
Thus, the blog will discuss the system requirements for Windows operating systems. The system requirement will help you understand the compatibility of your system, like whether you should use it or not. Then, we will move on to learn how to download McAfee antivirus for free. Above all, the post will also give you the instructions to sign up for a McAfee account and activate it on your device.
Windows System Requirements for McAfee Antivirus
Now, let us see the minimum system requirements for the McAfee product. We will see the operating systems and supported browsers that you can use for using the software. Besides, we will also focus on the hardware, such as RAM, Driver space, and architecture.
Operating System: Windows 11 (64-bit), Windows 10 (32-bit and 64-bit), Windows 8.1 (32-bit and 64-bit).
Compatible Browsers: Google Chrome, Firefox, and Microsoft Edge (Chromium-based).
Hardware: 2 GB RAM, 1.3GB free drive space, 1 GHz processor.
How to Download McAfee Antivirus for Free on Windows?
You can easily get the McAfee software for free on your Windows system. For this, you just have to download the free trial version of the McAfee product.
To download and install the software on Windows, follow the steps given below:
First, open the browser and then search mcafee.com/activate.
Then, navigate to the Sign-in page and then finish the login process.
Afterward, you need to select the McAfee product from the list.
Next, select the Add Device option.
Further, you need to choose the device type you are using.
Now, follow the on-screen instructions.
Lastly, hit the Download button to get the product for free on Windows.
How to Install McAfee Antivirus for Free on Windows?
Here are the steps to install the software. Follow each step carefully and install it on your Windows computer.
First and foremost, find the downloaded McAfee file in your Downloads folder.
Now, open the file and try running the installation on the computer.
Then, accept all the User Account Window instructions and then enter your computer window’s password.
Afterward, hit the Next option and then accept the License Agreement.
Next, follow the instructions given on the screen.
Now, close the installation window after your installation is done.
Finally, restart the software on your computer.
How to Sign up for McAfee Antivirus Software?
After software installation, you need to sign up for your McAfee account. Without this, you cannot use the software on your PC.
Follow the steps mentioned below to sign up for McAfee:
First of all, you have to open the browser and make sure it is up to date.
Navigate the homepage of your browser and visit mcafee.com/activate.
Then, select McAfee Security Products from the menu.
After that, hit the Free Trial option.
Choose the operating system and then enter your email ID to get the McAfee product key.
Next, choose the McAfee 30-day free trial to use for free.
Finally, you have to launch the McAfee app and enter the product key.
How to Activate McAfee Antivirus for Free on Windows?
Finally, you have learned how to download McAfee antivirus for free on Windows. Now, we will learn how to activate it on your system.
Follow the steps below to activate your McAfee product:
First of all, launch the McAfee software on your Windows computer.
Then, find the Settings menu on McAfee software.
After that, tap the Account option.
Afterward, hit the Subscription menu from the Account section.
Then, head to the Activation tab and then navigate to mcafee.com/activate.
Next, type your Activate code, including the email id linked with your McAfee account.
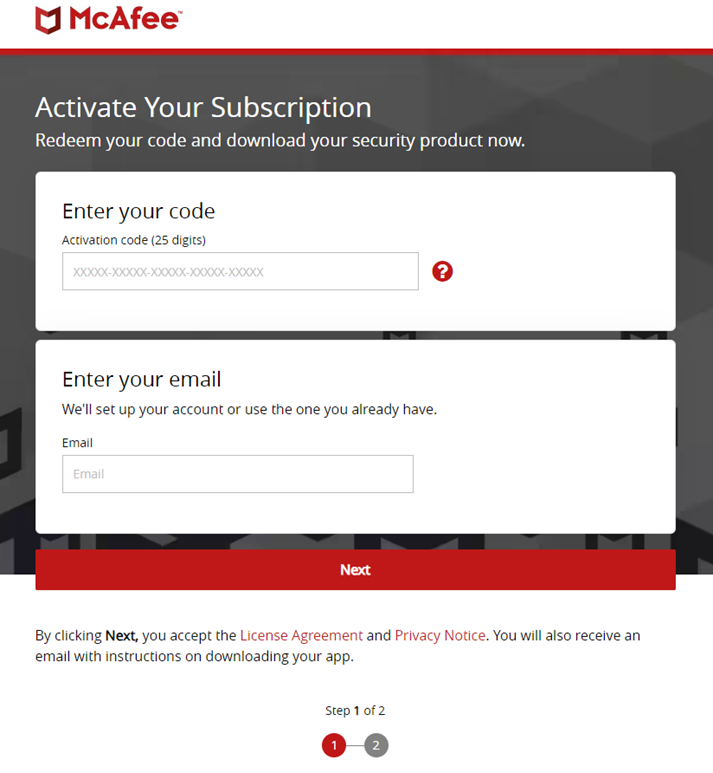
Finally, you can activate the account by following the on-screen commands.
Conclusion
The blog mainly focuses on how to download McAfee antivirus for free. In the beginning, you will find the system requirements. It will help you understand which hardware and OS is compatible with the software. Besides, this post has various setup processes, which include signing up to your McAfee account, and activating McAfee. Also, installing the software. We have explained the methods in a simpler way so that anyone can download and set up their McAfee.
FAQs
Question 1: How can I download McAfee antivirus for free?
Answer: If you want to download and use it for 30 days of free trials, then follow the steps below:
Navigate to the McAfee free trial download page.
After that, hit the 30-day free trial.
Then, wait for the mcafee_trial_setup_<serialkey>.exe file to download.
Double-click to run the downloaded file and follow the commands to finish the installation.
After installing, enter the email address when asked to create a McAfee account.
Then, find the email from McAfee and validate your account with the steps.
Question 2: Is McAfee antivirus available for free?
Answer: Yes, a free version of McAfee is available, but you can use it only for 30 days. McAfee offers a free trial for 30 days only. In those 30 days, you will get access to all features. To access the free version, you must download McAfee and sign up for your account.
Question 3: Do we need to pay for McAfee?
Answer: McAfee has a range of products and plans you can buy per your needs or requirements. Different products come with additional services that meet all types of consumer demand. However, you can’t avail the McAfee products entirely for free. So, yes, you need to pay the amount for using any of the McAfee products. Above all, you can also use their 30-day free trial to check whether the product is worthwhile for you.
Visit: mcafee login
Source: https://isclogin.com/blog/how-to-download-mcafee-antivirus-for-free-windows/
How to Connect Canon Printer to Wi-Fi?
Connect printers are equipped with smart technology and come with the determination to provide over-the-top results. The brands produce both wired and wireless printers, but most trendy ones are wireless. The reason is wireless printers offer the flexibility to connect to any device without any hassle. Also, they give the freedom to print documents wirelessly from anywhere its user likes. In order to use the wireless printer Wi-Fi connectivity, it is necessary to connect them to a wireless router. There are several methods you can choose to use. If you are a beginner and want to know how to connect Canon printer to Wi-Fi, then keep reading this blog till the end.
Method 1: Using WPS Mode
Here is the complete process of how to connect Canon printer to Wi-Fi. You can follow this guide and connect your printer to your wireless connection easily.
On your printer’s Control Panel, tap on the Wi-Fi button.
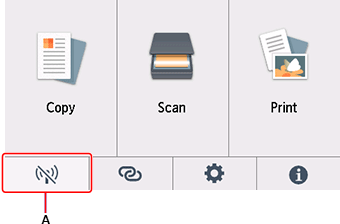
From the LAN Settings options, choose Wi-Fi.
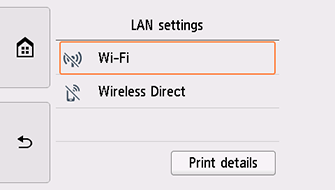
After that, select the Settings option and then select Wi-Fi setup.
Next, tap on WPS (Push button method) and then OK.
Afterward, move to the router and press and hold the WPS button.
Within 2 minutes, you have to go back to the printer and tap on OK. (If you do not see the follow-up screen, then click on Troubleshooting.
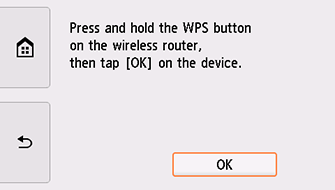
Next, click on the OK option when the follow-up screen appears.
Now, you can connect the printer to your computer device if you want.
Method 2: Through WPS PIN Code
In this method, you will learn how you can connect the Canon printer to Wi-Fi with the help of the WPS PIN. You can follow this process if the first method does not work to establish the connection.
First of all, in your printer, load the A4 or letter-size paper.
Now, move to the printer’s Control Panel and press the Information button as shown below. (It will print a Network Configuration page, including a PIN code.)
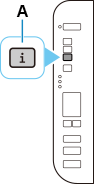
Then, you are required to press the Setup button ten times.
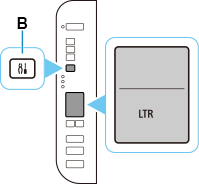
Afterward, click on the color button on the Canon printer.
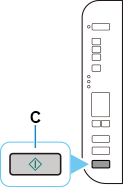
Now, head to the computer device, follow the on-display instructions, and set the WPS PIN CODE. (You can refer to the Network Configuration page to learn the steps to set a PIN code.)
Once the connection of the printer to the Wi-Fi router is complete, the Network status icon and Signal Strength icon will be lit.
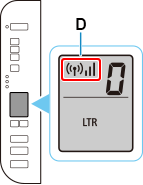
Complete the setup process of your printer device on your PC or Mac device.
Method 3: With SSID and Password
You can use the SSID and password to establish a connection between the printer and the wireless network.
Before you start the connection process, make sure the printer is powered ON.
In the next step, move the printer’s home screen and tap on the Menu option.
After that, click on the option of Network Settings. (If a screen shows up asking to enter the password, then enter the correct code in the PIN field.)
Now, choose the option of Wireless LAN Settings.
If you see the option of Enable the wireless LAN? Then select Yes.
Also, choose the Yes option if the “Direct Connection will be disabled. Is it OK?” option comes on the screen.
Moreover, you have to read the displayed message on the screen and then select OK.
Afterward, on the next screen, tap on the SSID Settings option.
Then, click on the Select Access Point option to start a printer search for all the available wireless networks. (In case the notification of an access point not found shows up on the screen, then go to the Canon website, and you will see the user manual of your printer.)
From the available LAN router’s name, click on your SSID. (Check whether the machine is installed correctly and ready to connect to the network if it does not show your wireless router.)
And then choose OK.
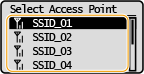
Enter the correct password for SSID and then choose the Apply option.
At the last step, a connected message will appear on the display.
You can start printing documents or start the process of setting up the printer on your Windows or Mac device.
Conclusion
Here, you learned about the various methods on how to connect Canon printer to Wi-Fi. You can choose any of these methods and connect the printer to Wi-Fi without any hassle. You can also choose to use any of these methods based on the type of Canon printer you are using. If you have a Canon wireless printer, then you can use the wireless method, and if you do not have a Wi-Fi printer, then go for the wireless connection method.
Frequently Asked Questions
Why Does My Canon Printer Not Connect to Wi-Fi?
Several reasons can be the cause of your Canon printer not connecting to Wi-Fi. Here are some of the common issues that can be the key cause of the problems.
The wireless router and computer device are not close to each other.
Your Canon printer does not have an updated driver.
Using the old or damaged Ethernet cable for connection.
The Canon printers are not correct in establishing a connection.
The printer is unable to scan for your wireless connection.
Your Wi-Fi network is restricted to connecting to new devices, and others.
How to Connect Canon Printer to Wi-Fi?
Here is the guide you can follow if you want to connect your Canon printer to Wi-Fi wirelessly.
First, on the printer control panel, press the Home button.
Then, navigate to the Network Settings option.
Afterward, select the option of Wi-Fi connection.
Now, the Canon printer will search for all the wireless network connections.
Select your network name and type its password.
A connection confirmation message will show up on the screen when the connection process is complete.
Visit: ij.start.canon
Source: https://ijstartcanen.com/how-to-connect-canon-printer-to-wi-fi/
How to Setup HP Wireless Printer on Windows/Mac via Wi-Fi?
HP has emerged with incredible features that meet the needs of customers. With technological growth, HP is developing various computer accessories options. Plus, the HP wireless printer has various unique features, such as connecting with Wi-Fi and setting it up with multiple platforms, including Windows and Mac. In this blog, you will learn how to install the HP printer driver without using a CD, and we will also setup the printer on Windows/Mac via Wi-Fi. Upon completing the setup process, you will have a seamless experience using the HP printer on any platform you use.
Download and Install HP Printer Drivers Without a CD
When you setup the new HP printer, you must first download and install the HP printer driver. The driver is essential software for your printer that helps it communicate with your computer.
Here are the steps to download the HP wireless printer driver without using a CD.
First, visit HP’s official website 123hpmart.com.
On the website, click on the Support tab and then click on Software and Drivers option.
In the next window, you need to select the Printer option.
Then, in the search box, you will need to type the model name of your printer.
Further, select the printer model number from the suggested list.
Then, hit the Submit button.
Next, you will see a window. There, you have to click on Choose a different OS to select your OS (operating system), i.e., Windows or Mac.
Then, download the drive to your PC by clicking on the Download button.
Also, you will need to install the HP wireless printer driver on your Windows/Mac. To proceed with installation, you need to click on the downloaded folder. Then follow the steps below:
Hit the Continue button.
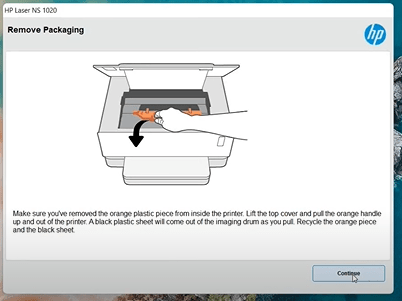
Read and accept the Terms and Conditions by pressing the Accept button.
Then, select the No Thanks option.
Afterward, installation will start.
Further, select the check box and then hit the Skip button.
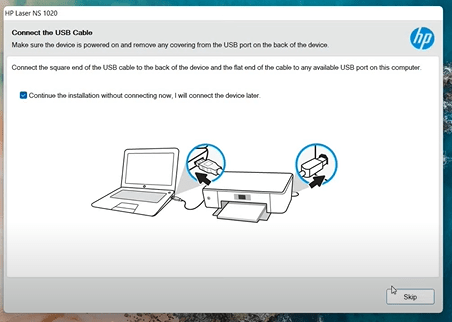
After successfully installing the HP wireless printer driver, you will get a message on the screen.
Finally, click the Finish button.
Steps to Add HP Printer to a Wi-Fi Network
We can setup the HP wireless printer to a Wi-Fi network without a CD. You just need to follow the steps below to setup the printer to the router.
Turn on the printer and click on the Wireless icon. Then select the Network Option.
Next, select the Wireless Settings and then choose the Wireless Setup Wizard option. Once you choose this option, the printer will look for the available Wi-Fi network within range.
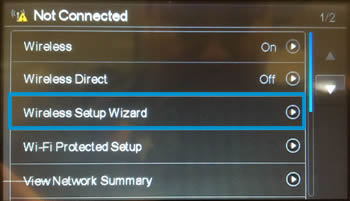
Further, choose the wireless network name and then click Next.
After this, type the WPA passphrase key, which is the Wi-Fi credentials of your network.
Afterward, press OK to confirm the settings.
Again, you will need to hit the OK button to ensure the wireless print test.
Finally, you have successfully configured the printer with a Wi-Fi network.
Steps to Setup HP Wireless Printer on Windows
Now, we will learn to setup the HP printer to a Wi-Fi network on Windows. To setup it up, consider the following steps:
First, make sure all the devices, including the printer, computer, and router are turned on.
Then, ensure your devices (computer & printer) are connected to the same Wi-Fi network.
After this, you have to download and install the wireless HP printer driver by following the above method.
Further, navigate to the Search Bar on Windows and type Control Panel. Then hit the Enter.
Next, select the Devices and Printers option.
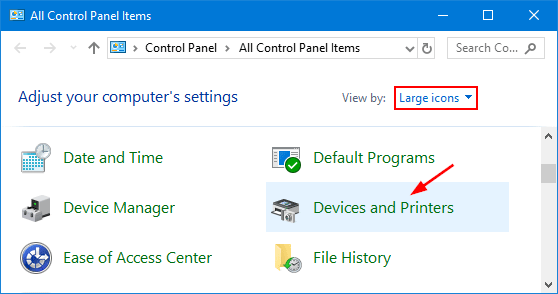
Afterward, hit the Add a Printer option.
Then, choose the model from the given list and hit Next to read the instructions.
You will need to perform the steps to complete the setup process successfully.
Steps to Setup HP Wireless Printer on Mac
In order to setup the wireless HP printer on Mac, follow the instructions below.
The first step is exactly the same as for Windows, meaning switching on the devices and connecting them to the same network.
Then, download the driver from HP’s official website for Mac OS.
Next, navigate to the Apple menu and click on System Preferences.
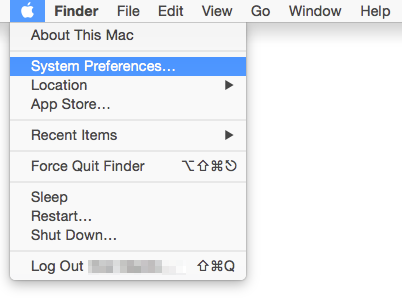
Now, select the Printers and Scanners option.
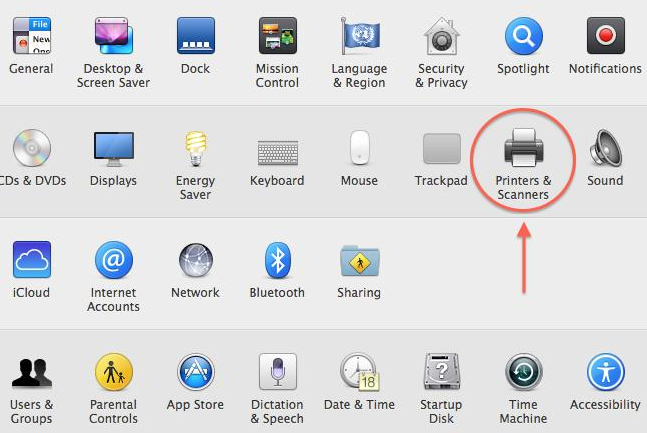
From there, click on the (+) icon given on the left corner of the screen.
Afterward, choose the printer’s model and click OK.
Finally, you are done with the setup process for Mac too.
Conclusion
The HP wireless printers are the smart device that easily connects your computers and mobile devices. However, this blog post explored topics like how to download the printer driver on computers. Further, we learned to setup the HP printer with a Wi-Fi network. Finally, the Windows and Mac systems have different setup processes, which we have already explained in this post. This easy-to-follow guide will be helpful for beginners who will setup their HP wireless printer for the first time.
FAQ
Question 1: Is Wi-Fi or Wireless Printer the same?
Answer: Yes, Wi-Fi or wireless printers are the same and can connect to any network without using the wire or cable. However, Wi-Fi and wireless are used interchangeably, but both give the same meaning. So, when you see a printer that can connect to various devices such as computers, mobile phones, and tablets, then it means it is a wireless (Wi-Fi) printer.
Question 2: How to use a wireless printer without the internet?
Answer: Using a Wi-Fi network, you can print anything from your computer or smart devices. However, the printer must be connected to your mobile, tablet, and computer devices to send the necessary commands to the printer. In short, you will only need a Wi-Fi connection between the device and the printers.
Question 3: Why is a Wi-Fi printer good?
Answer: Using a Wi-Fi printer is always a good option as it allows us to use it from a distance without using hard wires or cables. Moreover, you just need to setup the device with a Wi-Fi network so that you can control it from your computer or phone wirelessly.
Visit: 123.hp.com/setup
Source: https://123hpmart.com/how-to-setup-hp-wireless-printer-on-windows-mac-via-wi-fi
How to Connect Canon TS3522 Printer to WiFi?
Canon Inc. is a multinational company known for manufacturing electronic devices across the world for their customers. Among all those devices, they earn most of their revenue from printers divided in series, sizes & pierce range. Canon TS3522 comes with an in-built WiFi technology allowing the user to transfer the files to laptops, PCs & mobile phones. Apart from that, this model is compatible with Windows, Mac, Android & iOS devices.
Besides, it makes fresh, good-quality prints and copies of colored, black-and-white & documents. Plus, this multi-functional printer is compact in shape & suitable choice for home and office use. Are you wondering about how to connect Canon TS3522 printer to WiFi? Drop all your tension as you will get valid details about connecting your printer model to wireless networks on various devices.
Steps to Connect Canon TS3522 Printer to WiFi (Windows)
Are you a Windows user but don’t know the connection process with WiFi, then take reference to the following steps:
Start the process by connecting your TS2552 printer & your computer with the same network.
Next, switch on your computer and connect it to the network.
After that, go to your system WiFi and start looking for your network name.
Now, you need to connect your printer to the same wireless network.
Next, press the Wireless Select button to connect the printer with WiFi.

Start looking for your network with the Arrow keys, and your printer will get connected to WiFi.
Further, go to the Settings menu and press the WiFi Direct option.
Next, you will see the lists of devices that will appear on your screen.
From the list, tick the Canon TS3522 printer and enter the password.
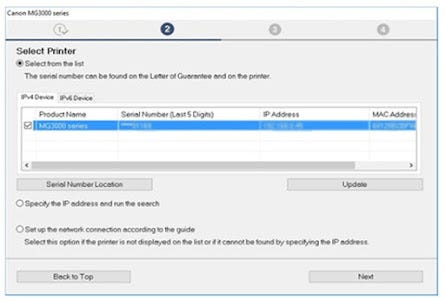
Finally, the connection process between your Canon printer & WiFi will come to an end.
Another device through which the user can easily connect Canon TS3522 printer to WiFi is an Android mobile phone.
Steps to Connect TS3522 Printer to WiFi (Android)
Furthermore, to add a Canon TS3522 printer to the wireless network, the user needs to come across the steps given below:
First, go to the Google Play Store and install Canon Print Inkjet/SELPHY on your devices.
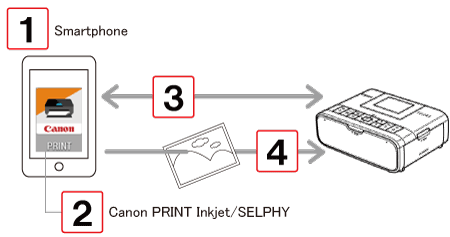
Next, turn on your printer and hold on to the button for a few minutes.
Now, you need to let it go when your smartphone starts blinking on the printer’s display.
Afterward, you will get to see the WiFi logo on the printer’s display.
Following this, return to your phone’s Settings & press the Networks or Connections option.
Next, tick the WiFi icon, and the list will appear in front of you.
Now, you need to choose your network and wait till the connection process is going.
After this, open the Canon app installed on your mobile device.
On the screen, you will see the “Do you want to search” question; tick the Yes option.
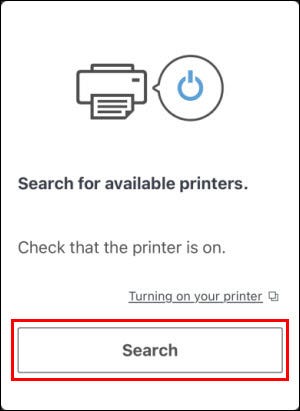
Finally, choose your wireless network name and enter your WiFi password.
Apart from Android devices, users can also connect Canon TS3522 printer to WiFi with their iOS devices.
Steps to Connect TS3522 Printer to WiFi (iOS)
In addition to the blog, this section will assist you in making you learn about the connection process.
First, open your iPhone & press the App Store tab on your home screen.

Now, search for Canon Print Inkjet/SELPHY and then press the Get button.
After the app is installed on your device, switch on your Canon printer.
Now, press the printer’s button (https://ijstartcanen.com/) and release it when your printer display shows the smartphone.
After a few seconds, the WiFi icon will be seen on your printer’s display board.
Further, return back to your phone and tick the Settings option.

At the settings tab, click the WiFi, and the list will appear on the screen.

From the list, click on your Canon printer model and open the Canon app.
Select Yes to the “Do you want to search” question.
Finish the process by selecting your wireless network and typing your WiFi password.
Congrats! Your Canon TS3522 has been connected to Android device WiFi.
In brief, this blog gave you the complete details about how to connect Canon TS3522 printer to WiFi.
Frequently Asked Questions
Question: Why is My Canon TS3522 Printer Not Connecting With WiFi?
Answer: You might come across this error due to several reasons. It happens when the internet is slow, or the device isn’t compatible with your printer. Plus, you have an older version of the Canon printer driver, or your Windows OS needs an update. The wire has worn out or lost its connection. So, before proceeding towards the connection process, don’t forget to focus on these pointers.
Question: How Can I Reset My Canon TS3522 Printer?
Answer: Go through the following steps to learn about resetting the Canon TS3522 printer process:
First, switch on your Canon wireless printer and enter its Menu.
At the setup menu, the Reset option will be available.
Choose the Device Settings option and then press the OK button.
Tap the Reset button and tick the OK option.
Lastly, your Canon printer will begin its reset process.
Question: How Do I Connect Canon TS3522 Printer to WiFi?
Answer: Read the following pointers to learn about the connection process:
First, connect your TS2552 printer & your computer to the same network.
Then, turn on your computer and connect it to the network.
At your WiFi system, look for your network name.
Now, connect your printer to the same wireless network.
Next, press the Wireless Select button to proceed toward the next step.
Start looking for your network, and your printer will get connected to WiFi.
At the Settings menu, press the WiFi Direct option.
From the list, tick the Canon TS3522 printer and enter the password.
Lastly, your Canon printer & WiFi will come to an end.
Visit: ij.start.canon
Source: https://ijstartcanen.com/how-to-connect-canon-ts3522-printer-to-wifi/
How to Download & Install HP Printer Drivers on Windows/Mac?
Have you bought a new HP printer and want to download and install HP printer drivers for Windows/Mac? Don’t worry; we’ve got everything covered here in this guide. A new printer always requires a driver to run smoothly. Because plugging your new printer into a socket and expecting it to print anything is not how it works. Therefore, you need a compatible printer driver to ensure the smooth functioning of the printer. Besides, HP offers a wide range of printers as per the consumers’ needs. And the best thing is that we don’t need to follow the different procedures to download the driver for every device.
In this blog, we will learn how to download and install the HP printer driver for Windows/Mac. This post is especially dedicated to users downloading the software for the first time. Also, this guide will also be helpful for those who just want to update their drivers.
What is a Printer Driver?
This type of software assists computers in translating the date from a printing command into an understandable language only a printer can understand. HP printer drivers are not aware of the details of every different printer model. Besides these, the driver controls the printer to understand things like which type of paper should be used in the machine and other binding options.
Printer drivers cannot be used interchangeably for any brand. However, different brands have their own drivers. Hence, it is necessary to use the correct drivers with your printing devices.
Now, let us have a look at the steps to download printer drivers for Windows/Mac.
Download and Install HP Printer Drivers on Windows/Mac
Downloading the HP printer driver is not a daunting task for Windows/Mac. For example, downloading the printer driver on Windows is almost similar. Hence, we can download the driver from the official website of HP. Let’s get started.
Here is the way to download HP printer drivers.
Open any browser on your computer.
After that, go to 123hpmart.com.
On the website, enter your product name. For example - HP OfficeJet 4630.
Note: You will find the printer name on the outer shell of your printer.
In the following screen, hit the Enter button.
Then, choose the necessary driver from the driver lists.
However, you can find the most important driver at the top of the list.
Afterward, you can open the downloaded file from the download folders or wherever you’ve saved your file.
Finally, you can follow the prompts in order to install the HP printer driver.
Update HP Printer Drivers on Windows/Mac Computer
If you have already installed the HP printer driver, you will only need to update the printer driver. Updating the latest printer is essential for your printer. Because the latest driver keeps you away from technical glitches and stops computer functions, you can follow the easy steps to download the HP printer driver on Windows/Mac.
Method 1: Via Windows Update (for Windows)
First of all, restart your computer/laptop so it will ensure the prior installed updates.
Hit the Windows Update and search for Check for updates.
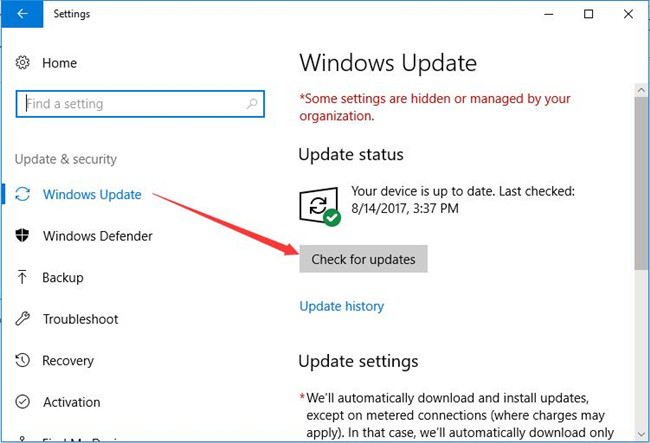
If there are any updates, then it will automatically begin the installation.
Otherwise, you can hit the Download tab to start the installation.
Method 2: Using Device Manager (for Windows)
Hit the Windows key on your keyboard.
After that, search for Device Manager.
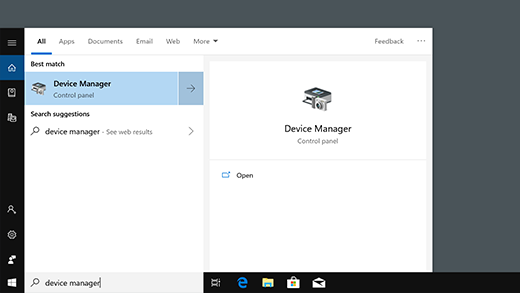
Then, choose and select the connected printer.
Next, right-click on the device and select Update Driver.
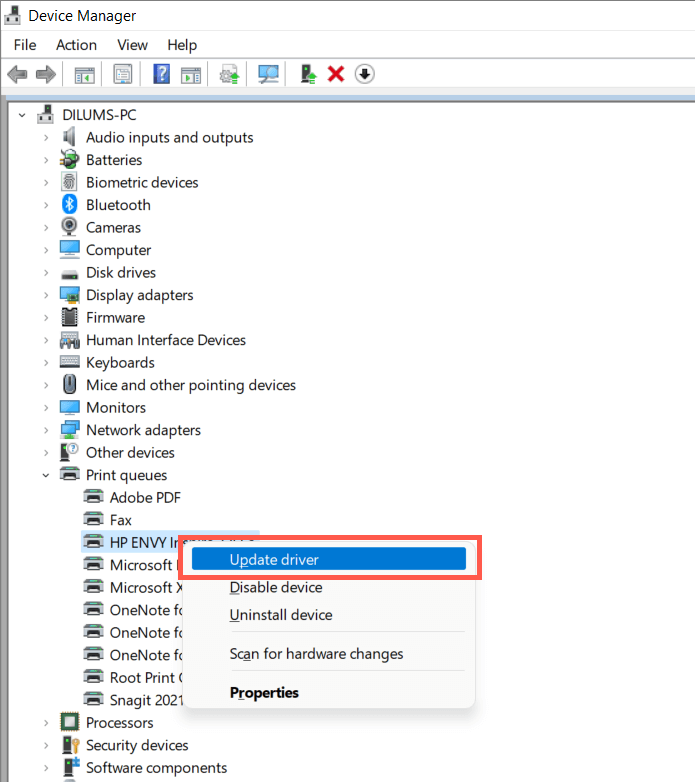
Select Search automatically for updated driver software.
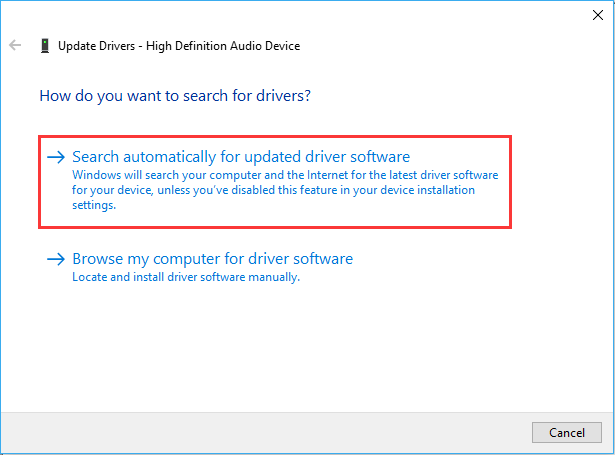
Follow the command on the screen and install the HP printer drivers.
Once installed, restart your PC.
Method 3: With Apple Software (for Mac)
Plug your printer with a Mac via a USB cable or a Wi-Fi network.
Hit the Apple icon (top left) of the computer and select System Preferences.
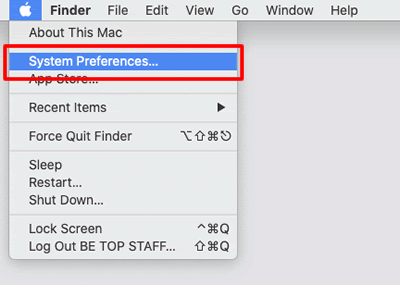
Then, select Software Update.
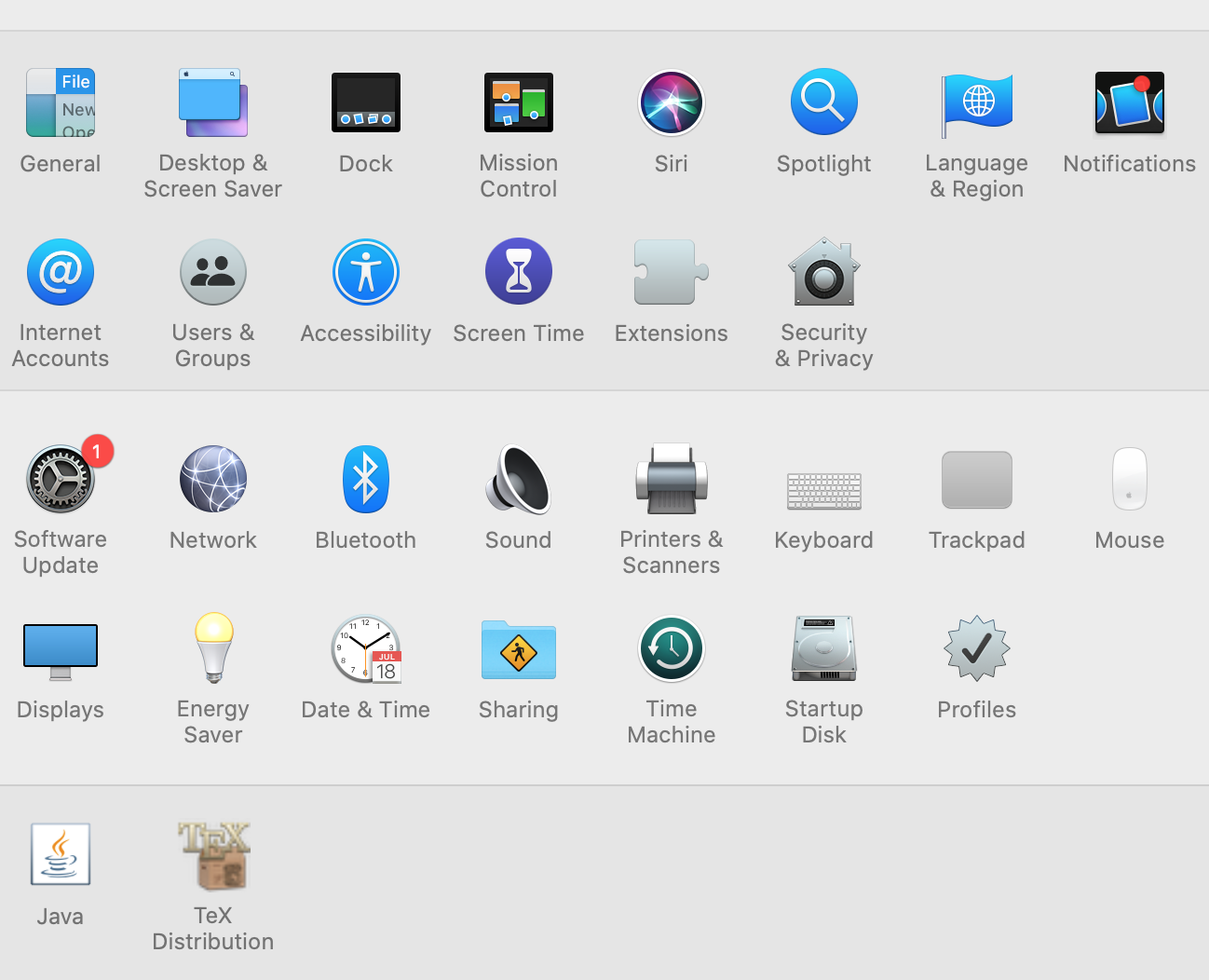
Find the printer name in the list of software updates.
Lastly, click on the Update option to update the HP printer drivers.
Finally, you are done with driver updates for HP printers.
Conclusion
This blog post explored how to download HP printer drivers on Windows or Mac. However, from understanding the meaning of printer driver to updating the pre-installed printer drivers, the blog has covered everything to know the download procedure with this easy guide. The easy-to-follow instructions can help you to download and install the drivers to your desired computers. Note that, many times, a printer malfunctions due to outdated drivers, so make sure you download the latest drivers for your printers.
FAQ
How can I download HP printer drivers?
Perform the steps in the section below to download drivers:
1. Visit the official HP website at 123hpmart.com.
2. After that, type in the printer model name.
3. Now, select your operating system (Windows or macOS).
4. Then, browse the available drivers and software.
5. Next, choose the desired driver and then hit the Download button.
6. Complete the steps on the screen to finish the process.
7. When the drivers are installed, your printer will be ready to use with the latest drivers.
How do I install HP Printer drivers on my Mac computer?
In order to download drivers, do the following steps
After downloading the driver file from the HP website.
After that, run the Autorun .dmg file.
Then, follow the steps on the driver installation wizard screen.
Now, you have to finish the update process
After updating the driver manually, add the printer to the software list.
And then update it with the OS version.
Where do I find drivers for my HP printer?
You can find drivers for your HP printer on the official HP website, 123hpmart.com. Visit the website, input your HP printer model, and follow the steps on the screen to download the correct printer drivers for your specific model. HP's official website makes sure you have access to the latest and compatible drivers, enhancing your printer's performance and functionality.
Visit: 123.hp.com/setup
Source: https://123hpmart.com/how-to-download-install-hp-printer-drivers-on-windows-mac
iPhone 15, Features, Price and What’s New in iPhone 15 Series – Apple
In the Apple September event, Apple finally unveiled the iPhone 15, including the iPhone 15, iPhone 15 Plus, the iPhone 15 Pro, and the iPhone 15 Pro Max. Even though the design is similar to its predecessor iPhone 14, the iPhone 15 is the newest sibling, coming with several major upgrades. In addition to these upgraded features, the device includes better processing power, a rear camera, and more. Plus, Apple announced that the Apple iPhone 15 will be released on 22 September 2023, and pre-booking will start on Friday, 15 September 2023. However, you can pre-book the device at 5:00 am from Apple’s official website. Now, let us focus on the cost and the latest features for all iPhone 15 models.

1. Designs
There are two sizes: 6.1-inch iPhone 15 and 6.7-inch iPhone 15 Plus. Further, you will find the 6.1 iPhone 15 Pro and 6.7-inch iPhone 15 Pro Max. The pro model comes with the best tech quality, and of course, you need to pay extra money. Sadly, the iPhone mini will not be in use, and the iPhone 13 will be discontinued.

Coming to its beautiful designs, the iPhone 15 looks quite similar to its previous generation’s iPhone, but it will be different when you actually hold it because the rounded edge on its back and front makes it smooth from all angles. However, the glass got a matte finish due to the applied color.
Speaking of its color, there are five colors that are available. They are black, yellow, green, blue, and pink. Moreover, those who are interested in Apple’s eco credentials should know that the iPhone 15 comes with a 100% recycled cobalt battery, and there will be 75% recycled aluminum in its frame.
2. Display and Dynamic Island
Now Dynamic Island is available on all iPhone models, giving users extra display features such as you will get a few extra display pixels. Moreover, using the adaptive widget will always be fun for you. You will get a boost in HDR brightness with up to 1600 nits, plus 200 nits to make visibility clear in direct sunlight.
3. Type C USB
This is the largest change included in the iPhone 15. Be it charging your phone or file sharing, and you can do them now with an easy-to-available C-type USB cable.
Also, you will notice the slight difference between the USB-C for the standard iPhone 15 and the iPhone 15 Pro. The difference is that you can transfer the data in iPhone 15 Pro at a higher speed. In addition, you can easily charge your accessories like AirPods and Apple Watch with this new USB-C.
4. Camera
Apple has given 48 MP as the main camera in its iPhone 15 models, except the Pros. There will be a 48 MP sensor on the iPhone 15 and iPhone 15 Plus. Earlier, there was only 102 MP resolution available with 1x magnification, but with the new 24 MP mode, you can prioritize the details. However, the 2x lossless zoom mode will allow you to have a telephoto camera, just like the iPhone 15 Pro model has.

Besides, you will not find any changes to the selfie or ultrawide cameras, but you will find slight changes at the level of software. For example, it will make your shooting better with its improved HDR and accurate skin color. On top of that, the portrait mode has become smarter as it can automatically detect the subject and let you adjust its focus and depth when you take the shot.
5. Performance
The iPhone 15 has adopted the same chipset that you got in last year’s Pro model’s chipset (A16 Bionic Chipset). It enhances the performance across CPU, GPU, and machine learning benchmarks. Apple also promised the all-day battery life for all iPhone 15 series. However, you may notice little variations from model to model. Plus, there will be no change in charging speeds but in charging ports. So, don’t expect superfast charging speed in any of the new iPhones.
Regarding the storage, there will be no upgrades, meaning you will get 128GB storage as you get in previous years. Apple is offering 128 GB storage by default on 15 or 15 plus. And you can also spend more to get more GB, like up to 256 GB and 512 GB.
This year, Apple confirmed the price for its iPhone 15. However, the price varies as per the size of storage. Let us see the price below for each model.
6. Price Comparison
All iPhone 15 models vary in cost, and their price range also depends on the storage size. Here are the four different iPhone 15 models with their prices and storage.
iPhone 15
128GB: $799
256GB: $899
512GB: $1,099
iPhone 15 Plus
128GB: $899
256GB: $999
512GB: $1,199
iPhone 15 Pro
128GB: $999
256GB: $1,099
512GB: $1,299
1TB: $1,499
iPhone 15 Pro Max
256GB: $1,199
512GB: $1,399
1TB: $1,599
Conclusion
In short, Apple has announced its release for all iPhone 15 models on 22 September 2023. However, there are huge upgrades in terms of designs, cost, camera, performance, display, and USB-C. This blog post covered the latest changes made by Apple in their iPhone 15. Fortunately, the price is affordable for iPhone 15 models. At the same time, the iPhone 15 Pro Max starts from 256GB. The universal USB C features will let you charge your Apple accessories such as Airpods, Apple Watch, and more.
Frequently Asked Questions (FAQs)
Question 1: What does iPhone 15 look like?
Answer: The size and weight of iPhone 15 models are not different from iPhone models. They have also used the same aluminum frame. You may notice the design difference between the iPhone 15 and the iPhone 15 Plus. The differences include the USB-C port, but you will miss the lightning port.
Question 2: Does the iPhone 15 bring a significant upgrade?
Answer: Yes, there are the most significant updates you can find in the designs and specifications like camera, display, performance, and many more. The noticeable difference is the camera and price. Also, Apple has boosted its brightness features in iPhone devices, making it easier to use the device in direct sunlight.
Question 3: How much does an iPhone cost?
Answer: The price varies according to the different sizes of storage. However, the less storage you choose, the less it will cost. Therefore, you can go with the storage you want. However, the standard iPhone 15 starts at $799, while the Plus model will start at $899. Whereas the Pro starts at $999a and the Pro Max starts at $1999.
Visit: ij.start.canon
Source: https://ijstartcanen.com/iphone-15-features-price-and-whats-new-in-iphone-15-series-apple/
Canon Wireless Printer Setup (WPS and Standard Methods)
Canon wireless printers are in heavy demand. They offer a seamless and convenient printing experience with incredible features. Since the wireless connection is getting popular day by day, there are no limits on the devices you use to send print jobs. Gone are the days when users used to rely on their desktops and USB cables to set up the printer. Now, you can take control of your printer with your smartphone.
They also provide ease of use and flexibility with which you can easily get your work done. You can get the desired quality of documents, photos, and images effortlessly. Plus, the variety of features helps you easily print, scan, and fax as per your needs. The Canon wireless printer setup may seem a bit challenging, but it’s easy to perform. Here, in this blog, we will break down the simplified steps to set up your Canon wireless printer.
Method 1: WPS Connection Method
This method is called Wi-Fi protected setup. The WPS method allows your printer to connect to a network without providing a password. Plus, it’s the easiest way to set up your wireless printer.
Before we jump into the process, you must know certain things. First, your access point should have a physical WPS push button. Secondly, your network should be using WPA or WPA2 security protocol.
Follow the given steps to use this method:
Your printer should be turned on.
Press and hold your Wi-Fi button available at the top of your printer and wait for the alarm lamp to flash.
Ensure that the lamp near this button starts flashing blue and moves to the access point, and tap the WPS button within 2 minutes.
You will see the Wi-Fi lamp flashing continuously while looking for the connection. And that time, the Wi-Fi lamp and power will flash while connecting to the access point.
Once your Canon printer has been connected to a wireless network, the Wi-Fi and power lamps will stop flashing.
Method 2: Standard Connection Method
This method is conventional, which most users are less likely to use. In this method, a CD is used, which you have got with your Canon printer. Follow the steps below to set up your printer through CD.
In your Windows computer, insert the CD that arrived with your printer and start the setup.
In case you lose the CD, you can download the printer’s manuals and software.
Once a screen appears, tap on Next.
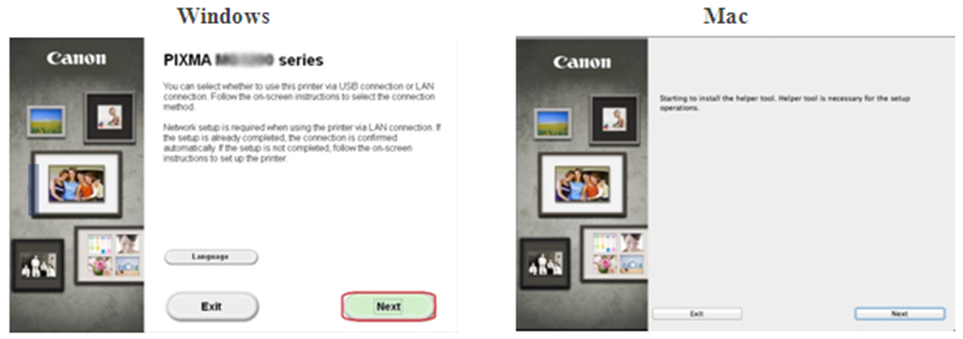
Now, tap Connect to the network.
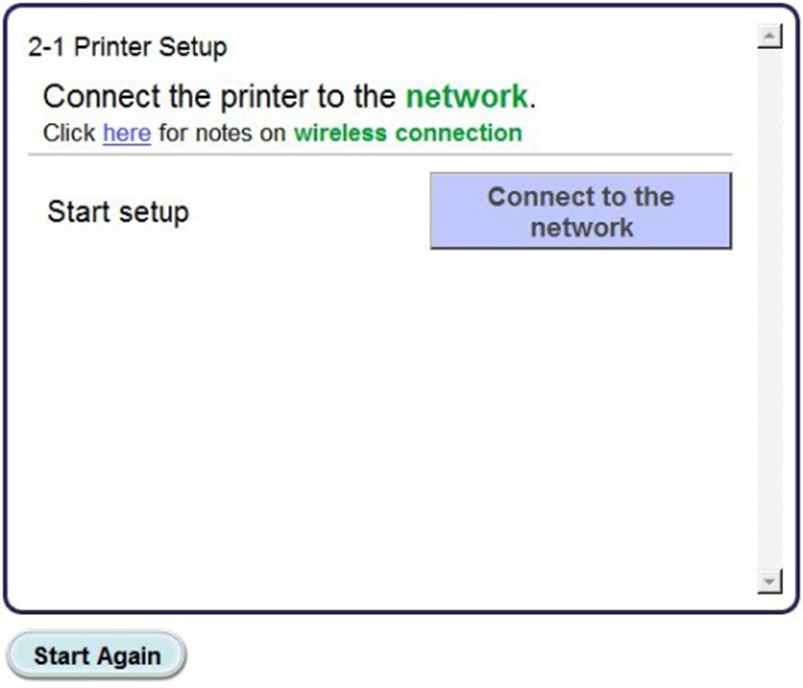
When you see this screen, tap Cableless setup. This setup is not supported in Windows XP.
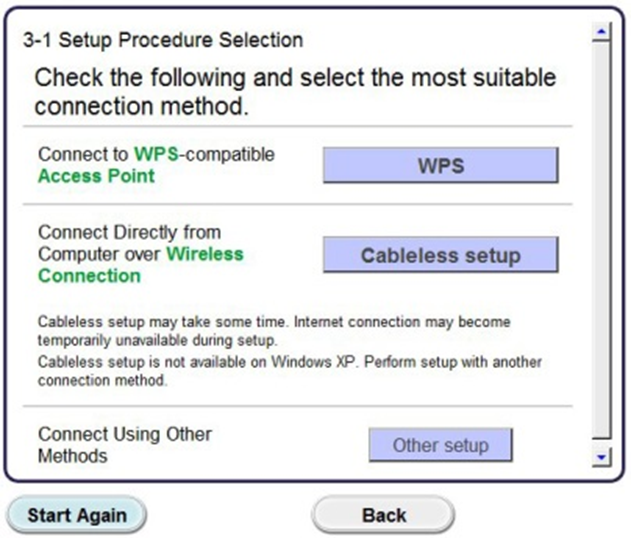
When the connection via cableless setup screen appears, press the Wi-Fi button on your printer until an orange lamp flashes twice. When it flashes for the second time, release the button.
Check that the blue light on the Wi-Fi lamp flashes steadily and the power lamp is on. Then, tap Next.
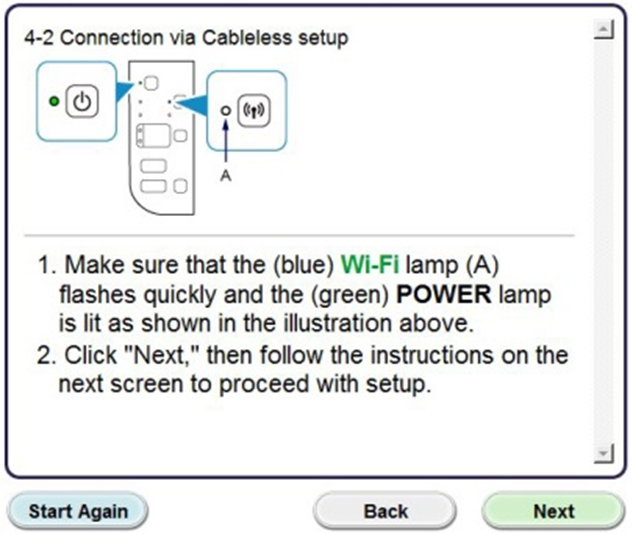
If your screen displays this, choose your region and tap Next.
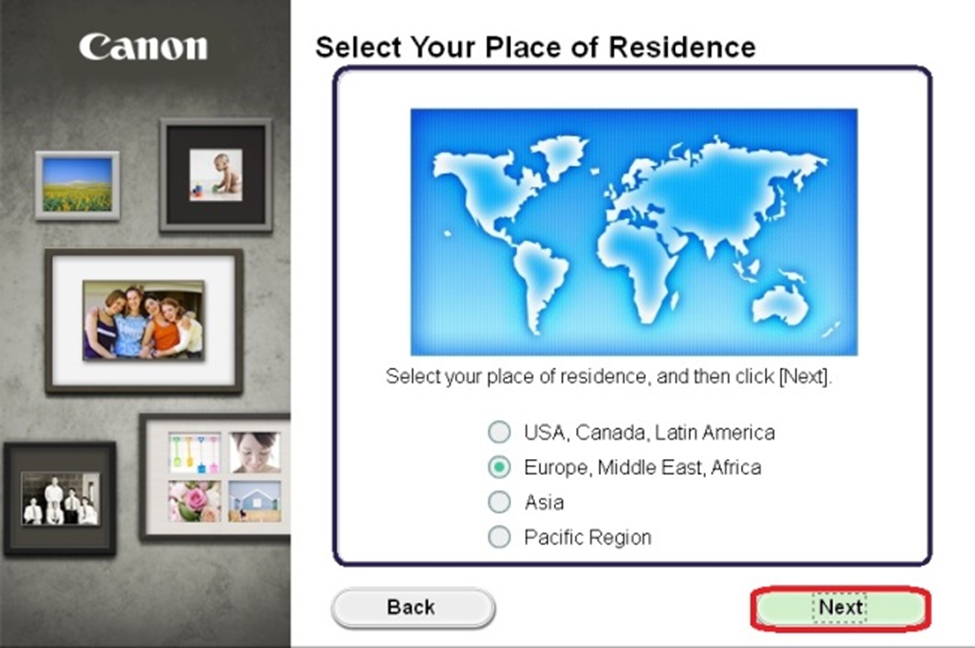
And when this screen appears, choose your residence and tap Next.

When you see this screen, pick the software you need to install and tap Next. If that doesn’t work, you can always uninstall it and install the other.
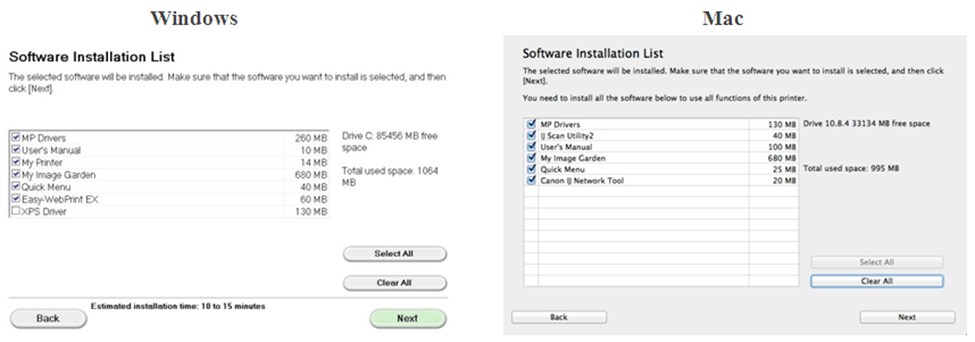
Then, click Yes on the license agreement screen.
In the following screen, click Next on screen.
Then a screen will appear displaying your printer model name and the network name (SSID) of your printer.
After that, tap Complete.
Now, choose Setup network connection via USB and then tap Next.
Once you see this screen, use a USB wire to link your printer to the computer.
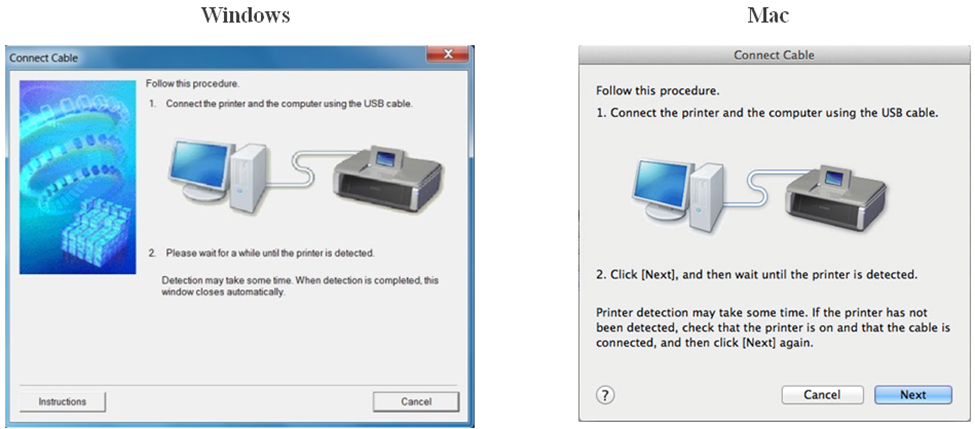
When your system recognizes the printer, this screen will appear.
The access point name will be displayed, indicating that your computer is finally connected to the printer.
A screen will appear; tap completely.
Finally, the Windows Standard setup is finished.
Conclusion
Canon wireless printer setup is easy and can be performed via the WPS connection method as well as the Standard method. The wireless method is preferred due to its ease of use and less hassle. Also, with a wireless connection, you can connect your printer to a smartphone or tablet, which isn’t possible with a USB connection. So, depending on your requirements, you can select which method will suit you.
FAQs
Where Do I Find the WPS Button on My Printer?
In printers, the access point feature is available as WPS, which means Wi-Fi Protected Setup. The location of the WPS (Wi-Fi Protected Setup) button on a Canon printer can vary depending on the particular model. However, in most Canon printers, the WPS button is not a physical button on the device itself but rather a feature accessible through the printer’s settings menu.
How to Connect My Canon Printer to a Computer Without WPS?
In case your printer doesn’t have a WPS button, you will need to supply the network key. A network key has a set of numbers and letters in the printer with the help of buttons and your screen to set up a connection between the printer and router. Hence, the Canon wireless printer setup is possible without a WPS button.
Why is My Canon Printer Not Connecting Wirelessly?
When your printer isn’t printing, you should check your settings. Also, ensure that your Wi-Fi is enabled and check you have connected to the correct Wi-Fi network. Check for the connectivity status by printing a network configuration sheet. So, select an appropriate option from the printer’s menu display.
Visit: ij.start.canon
Source: https://ij.startseteasy.com/canon-wireless-printer-setup-wps-and-standard-methods/
HP LaserJet MFP M234sdwe Detailed Review

Are you considering investing in a new printer for your office or home? Then we have something for you. This advanced multi-function printer from HP offers a suite of features that make it an ideal choice for busy professionals, students and families.
With its fast print speeds, reliable scanning and copying capabilities, and intuitive user interface, it’s easy to see why the HP LaserJet MFP M234sdwe is quickly becoming one of the most popular all-in-one printers on the market. So, this printer might be the printer just built for you.
Well, not so fast, who knows if it is not. So, we have brought this comprehensive review, just in case you are skeptical. In this blog, we’ll take an in-depth look at the features, as well as explore whether or not this printer is worth your money.
Overview of the LaserJet MFP M234sdwe
The HP LaserJet MFP M234sdwe is an all-in-one printer that offers fast print speeds and reliable scanning and copying capabilities. This is a laser printer. It is aimed towards heavy-duty official use, though busy professionals, students, and families alike can equally make use of it. This printer is mono-chromed, which means you can only produce black-and-white images.
Build and Design of the LaserJet MFP M234sdwe
The LaserJet MFP M234sdwe enjoys a small form factor. The size of the printer is not as compact as a desktop printer. The LaserJet MFP M234sdwe measures 12.5x17.2x15.6 and weighs around 25.7 pounds. Considering others, these are average numbers, as some of its competitors weigh less and are even shorter.
The printer lacks an automatic document feeder, and we know having to put all the documents by yourself does not sound like a nice experience. But we can’t complain considering the price of $179.99. You simply don’t get luxury features as such on a budget.
Not only this, but the paper capacity is also quite low, with only 150 sheets per cassette. Neither does it have a duplex; you can scan only one page simultaneously.
Connectivity
When it comes to connectivity, the LaserJet MFP M234sdwe does not disappoint. You get plenty of connectivity options to work with. The printer can be connected to the computer via USB. You can also attach it to a network with an Ethernet port. Wi-Fi is also there for you to print and scan wirelessly. It also comes with Wi-Fi Direct support, which lets you connect the printer to a mobile using a peer-to-peer model. Not only that, but printing with a mobile device is also possible.
Printing Speed
The HP LaserJet MFP M234sdwe is surprisingly fast when it comes to printing simple text documents. The HP website label the top speed as 30 pages-per-minute(PPM), which is above average in itself, but in practice, the device outperformed the rated speed by nearly 2 PPM. This is surprising as things usually don’t perform as well as the manufacturers rate them. But in this case, it outperformed the rated speed. On top of that, it beat the competition considerably(by an average of 7 PPM).
But when it comes to printing images with a complex color range, it performed poorly. It lacked behind its competition considerably.
Printing Quality
The print quality is good for a monochrome printer. The text comes out really sharp and crisp. The simple greyscale images are also quite good and professional, but the complex ones are not as great. However, there is nothing to complain about because you won’t be printing those kinds of images with this printer every day.
Pros
We are listing some of the pros down below in case you are still not convinced.
Inexpensive: The printer is relatively inexpensive as it belongs to the budget segment.
Low running cost: The printing cost of the printer is quite low, especially if you go with the HP+ subscription ink program.
Better integration: The printer lets you feel inclusive as it can be strongly integrated with your digital ecosystem, with the ability to connect with all of your devices, including mobile devices.
Cons
It lacks ADF support.
Low paper holding capacity, only 150 sheets
Conclusion
Let us summarize everything quickly.
The HP LaserJet MFP M234sdwe is an all-in-one printer that offers fast print speeds and reliable scanning and copying capabilities. The device is mono-chromed, which means you can only produce black-and-white images. It does not have an ADF. On top of that, the paper capacity is rather low, with only 150 sheets per cassette. You can attach up to two rolls of paper at a time. In spite of all its shortcomings, the LaserJet MFP continues to be a good value for money. It is a good choice for busy professionals and students alike who need high-quality printing but doesn’t have any room for a bulky desktop printer.
Now that you are familiar with the ins and outs of the machine, it is time for you to decide if this is the machine built for you. We hope we could get rid of at least a bit of your confusion. If we did, you could consider checking out our similar blogs.
FAQ
What is HP+ Subscription?
The $480 total worth of ink toners already comes with the printer. And if you want to extend your subscription further, then you can print nearly 1500 pages at just 1.7 cents per page, thus making it extremely cost-effective.
I don’t have ink left. Can I still scan the images?
Yes, you can. Ink is not required for scanning, so it does not matter if you have plenty of ink or none.
Is HP LaserJet MFP M234sdwe an InkJet printer or a laser printer?
We know the name can be quite confusing, “Laser” and “Jet” both words in the name. This is a Laser printer.
HP OfficeJet Pro 6230 ePrinter Review 2022: Amazing And Affordable
If you are about to buy a printer, then you probably are in the midst of a decisive conflict. On the one hand, you want a high-quality printer that produces crisp output, but on the other, you might be tight on budget. The HP OfficeJet Pro 6230 ePrinter offers an outstanding balance between the two. Its features make it an attractive option for those who want a reliable printer without breaking the bank.
While the HP OfficeJet Pro 6230 ePrinter looks good on paper, you can't know if it is a good choice in reality. That is why we brought this comprehensive review. This review will look at the design and features to help you decide if it's worth your money.
Overview of the HP OfficeJet Pro 6230 ePrinter
The HP OfficeJet Pro 6230 ePrinter is an excellent printer for homes, offices, and small businesses. It's designed to print high-quality documents and photos and has various features that make it convenient.
It has built-in Wi-Fi for easy connectivity, an auto-off feature for energy efficiency, and an automatic document feeder that makes it effortless to print multiple pages simultaneously.
The HP OfficeJet Pro 6230 ePrinter is a laser printer and is compatible with Mac and Windows computers. It's also integrated with cloud storage providers like Dropbox, Box, and Google Drive. The HP OfficeJet Pro 6230 ePrinter has a monthly duty cycle of up to 12,000 pages.
Design and Features of the HP OfficeJet Pro 6230 ePrinter
The HP OfficeJet Pro 6230 ePrinter has a sleek and modern design that will look great in any office or home workspace. It has a black and gray design with a small control panel on the top.
The control panel has a few buttons for printing, scanning, and other functions, along with a small LCD screen.
The printer is relatively compact, so it can fit almost any desk. The HP OfficeJet Pro 6230 ePrinter measures 17.3 inches by 14.2 inches by 14.2 inches and weighs 16.2 pounds.
And the printer is so lightweight that anyone can shift it around on their own.
It also has a decent assortment of ports, including both USB and Ethernet connections to connect to your computer. You also get Wi-Fi support for wireless printing.
The printer also comes with a built-in duplex, meaning you can print on both sides simultaneously. Not only that but connecting the printer to mobile is also easy and handy; you just need to use HP's Wireless Direct Support for seamless mobile printing.
It has an automatic document feeder to make it easy to print multiple pages at once. All of these features not only make it a great choice for office use but for home use as well.
Pros and Cons of the HP OfficeJet Pro 6230 ePrinter
It's an attractive printer with a sleek, modern design, and it's easy to use. The HP OfficeJet Pro 6230 ePrinter is also reasonably priced, making it a great choice for those who want a high-quality printer without spending too much money.
The Print quality is good enough. We are using the word "enough" because it is enough for most businesses. You should definitely not expect the output to be exceptional, so if you are a professional looking for really good pictures, you might not be happy with it.
With that being said, there are a few things you need to know before investing in this printer. The HP OfficeJet Pro 6230 ePrinter has a monthly duty cycle of up to 12,000 pages, so it's not ideal for those who print infrequently. The photo speed is a bit on the bit slower side for an inkjet printer.
How the HP OfficeJet Pro 6230 ePrinter Compares to Other Printers?
The HP OfficeJet Pro 6230 ePrinter offers a good combination of features and price compared to others. It's an attractive printer with a sleek design, and the output quality is also decent.
That being said, the HP OfficeJet Pro 6230 ePrinter compares well with its competitors. The printer's running cost is really low, with 3 cents for a monochrome picture and 9.9 for a colored one, which is above par in comparison with others. The print quality is also quite good, which means you won't be affected by buyer's remorse.
All of these features make the HP OfficeJet Pro 6230 ePrinter a competent product in the budget segment.
Conclusion
The HP OfficeJet Pro 6230 ePrinter is an affordable, compact, high-quality printer ideal for home and business use. It's a good choice for those who want a reliable home office printer without breaking the bank. It hosts reasonable features, like a duplex, Wi-Fi Direct, and auto-feeder, hence making it a competitive choice for you.
Now that we are done with the review, we think we have provided you with enough information to work on. We also urge you to pay attention to its cons, such as high monthly duty cycle, a bit slow printing speed, and decent quality images. Keeping all of these things in mind, we surely think you will make a smart purchase decision.
FAQ
What is the maximum resolution of the HP Color LaserJet Pro MFP M479fdn?
The HP Color LaserJet Pro MFP M479fdn has a maximum resolution of 600 dpi, so you don't need to worry about pixelated texts.
Is the HP Color LaserJet Pro MFP M479fdn compatible with Mac and Windows operating systems?
Yes, the HP Color LaserJet Pro is compatible with both Mac and Windows operating systems. You can even print it from your mobile device.
Does the HP LaserJet Pro have automatic two-sided printing?
Yes, this printer has an automatic two-sided printing feature, making it hassle-free to print on both sides.
Where do I download the printer drivers from?
You can find the printer drivers on HP’s official website. Follow this in case you can’t locate them.
Visit support.hp.com
Click Software and Drivers
Click printers
Enter your product’s name
Then select your printer and Download the drivers
Which one is better, a Laser printer or an Inkjet?
It depends on your use case. Both of these technologies have a different use cases. Inkjet is good for high-quality colored images, and laser printer for good for printing plain text documents.
Visit: 123.hp.com/setup
123 hp printer setup
123.hp.com setup
Source: https://123hpmart.com/hp-officejet-pro-6230-eprinter
HP Color LaserJet Pro MFP M479fdn Review

Are you looking for a reliable, efficient, and easy-to-use multi-function printer? Then the HP Color LaserJet Pro MFP M479fdn might have something to offer. This printer is one of the most versatile printers on the market. It offers a range of features and benefits that make it perfect for a professional setting as well as a home office. Let's take a look at the HP Color LaserJet Pro MFP M479fdn closely so that you can decide if this is the printer you want.
Product Overview
The HP printer is designed to meet all your office printing needs. From printing to scanning, it can do it all. It is fast and reliable, with print speeds of up to 22 pages per minute. An automatic document feeder to make copying and scanning feel like a breeze. It also has a 2.7-inch color touchscreen for easy navigation and intuitive controls.
So, this printer overall seems like a good package. Let's now move on to the design and build of the printer.
Design and Build
HP Color LaserJet MFP M479fdn is a compact and easy-to-use machine. Of course, it is not as compact as a desktop printer, but still, 15.7 by 16.4 by 18.6 inches is relatively good. The design is sleek and modern that fits perfectly in any office.
The printer is also relatively lightweight, just 51.6 pounds, making it easy to shift around. The space the printer acquires is also pretty manageable, making it suitable for small offices. The HP Color LaserJet Pro MFP M479fdn also comes with a one-year warranty, giving you peace of mind when it comes to long-term use.
Connectivity
The HP Color LaserJet Pro MFP M479fdn provides a variety of connectivity options to work with, including Wi-Fi, Ethernet, USB, and mobile printing. This makes it easy to connect the printer to any device, making it perfect for both home and office use. Additionally, the printer is compatible with HP's ePrint service, which allows you to print directly from your smartphone. On top of that, Wi-Fi direct functionality makes it easy for the printer to establish a peer-to-peer connection with mobile devices.
Software and Security
The HP Color LaserJet is designed with advanced security features, such as network authentication and encryption protocols and Secure Print, to keep your data safe.
The printer is compatible with HP's Web Jetadmin software, which allows you to manage the printer's settings and control access. Additionally, the printer is compatible with HP Sure Start, a self-healing solution that helps protect against malware and unauthorized access. This ensures that your data is always secure. These features ensure that you won't feel left out on security and software support.
Performance and Output Quality
The HP Color LaserJet Pro MFP M479fdn offers excellent print quality and reliable performance. The printer has a maximum resolution of 600 dpi, which provides sharp-clear images and text. Additionally, the printer prints with a speed of up to 22 pages per minute, so you can get your prints done in no time. The printer also has an automatic two-sided printing feature, which saves a lot of time.
As in the case of the output quality, the text should come out good, nothing extraordinary, though. The picture quality is decent, which makes sense as it is a laser printer. And laser printers are not known for their image quality. The printer should be good for average office documentation; however, professionals should avoid it.
Price and Running Costs
The HP LaserJet Pro is not a budget printer, with a price tag of around $990. With a cost per page of around 2.3 cents for monochrome prints and around 14 cents for color prints. These numbers are okayish as long as you don't print like a madman. If you do, then the costs will pile up pretty quickly.
Conclusion
The LaserJet Pro MFP M479fdn is an excellent all-in-one printer for both home and office use. It has a sleek and modern design, a variety of connectivity options, and advanced security features, and it comes at a reasonable price.
It is a good package. However, going ahead with it or not will depend upon you. If you need a printer for regular office use and have decent printing work, then it will be good. But if you are a student and looking for a printer for occasional use, then you should buy a regular desktop printer. And professionals who need to create appealing visuals should also stay away from this device.
FAQ
What is the maximum resolution of the HP Color LaserJet Pro MFP M479fdn?
The HP Color LaserJet Pro MFP M479fdn has a maximum resolution of 600 dpi, so you don't need to worry about pixelated texts.
Is the HP Color LaserJet Pro MFP M479fdn compatible with Mac and Windows operating systems?
Yes, the HP Color LaserJet Pro is compatible with both Mac and Windows operating systems. You can even print it from your mobile device.
Does the HP LaserJet Pro have automatic two-sided printing?
Yes, this printer has an automatic two-sided printing feature, making it hassle-free to print on both sides.
Where do I download the printer drivers from?
You can find the printer drivers on HP’s official website. Follow this in case you can’t locate them.
Visit support.hp.com
Click Software and Drivers
Click printers
Enter your product’s name
Then select your printer and Download the drivers
Which one is better, a Laser printer or an Inkjet?
It depends on your use case. Both of these technologies have a different use cases. Inkjet is good for high-quality colored images, and laser printer for good for printing plain text documents.
Visit: 123.hp.com/setup
123 hp printer setup
Source: https://123hpmart.com/hp-color-laserjet-pro-mfp-m479fdn
Best Samsung Tablets In 2022 – Full Review With Pros & Cons

For a long time, Samsung tablets’ popularity has vanished, and no one talks about it since it has released quality products every year with impressive hardware. You need to look at certain things while picking the best Samsung tablets. It includes the screen size, processing power, and price. You will find identical features in almost all of Samsung’s latest high-end tablets. On the other hand, a budget-friendly tablet offers a slightly traditional experience. Whatever you choose from the overall list, each Samsung tablet will provide you with distinct features compared to iPads, Fire tablets, and many other popular brands.
Let’s have a look at Samsung’s amazing tablets.
Best Samsung Tablets And Their Pros And Cons
There are the 5 top Samsung Tablets you should know about.
Samsung Galaxy Tablet S8+
The Galaxy Tab S8+ follows the trick of the Galaxy Tab S7 and makes precise improvements to be the best Android tablet you can buy. It has a 12.4-inch AMOLED 120 Hz display, a lightweight design, and quad Dolby Atmos speakers with reliable battery life. In order to improve, it adds the identical flagship processor as the Galaxy S22 series, including a wider selfie camera, WiFi 6E support, and an extra 2GB of RAM. The Galaxy Tab 8+ shares most feature with the Tab S8 Ultra.
Pros
Brilliant high-resolution 120Hz display
High-quality Snapdragon w/8GB RAM
Durable battery
Includes one UI multitasking software
Cons
Pricier than most Tabs
The 12.4-inch design maybe not be comfortable for someone.
Samsung Galaxy Tab S8
It’s the first model in our list of best Samsung tablets. Compared to the other standard Samsung Tablets, the bright side of the Galaxy Tab S8 series is that it doesn’t have many premium features for the expensive models. The initial tab S8 holds the same 120 Hz refresh rate, Snapdragon 8 Gen 1 with 8GB of RAM, quad speakers, a 12MP wide-angle selfie camera for video calling, and thin bezels as their more expensive models.
Its downside is that you can’t multitask with the Tab S8. It’s only better for regular use, such as gaming and video streaming than the DeX mode. But still, it offers you support for five years, which is worth it.
Pros
Similar performance as Tab S8+
It is lightweight compared to its predecessors.
The reliable battery of the S8 series.
It offers a bright, quick, and refreshing LCD display
Cost-effective for its quality
Cons
No multitasking
No AMOLED display and in-display fingerprint sensor
Samsung Galaxy Tab FE
The Samsung FE device manages the quality of flagship phones at a discounted price as the Galaxy S20 FE. This model provides you with lots of advantages for a mid-range tablet. It has the identical 12.4-inch display to S7+, and you’ll get a TFT LCD at the place of AMOLED and 60Hz at the place of 120 HZ. Furthermore, it comes with an S Pen and supports DeX mode. And its Snapdragon 750 G chipset restricts its performance compared to the S7’s 865+.
Also, the Galaxy Tab FE hits the older and cheaper offerings like the tab S5e and S6 Lite while defeating the tab A series. The Galaxy FE lags behind the Tab 8+ in many specs but can be a good choice for those who want a platform for streaming and can’t afford the Tab S8+.
Pros
It includes a 10,090 mAh battery
It has a 12.4-inch display
Cost-effective than other S7s
It includes an S pen, 1TB microSD slot
It has 5G support
Cons
It lacks AMOLED and 60Hz refresh rate
It has an average Snapdragon 750 G speed
It has only 4GB/64GB base memory
It has only 8MP/5MP cameras
Samsung Galaxy Tab S8 Ultra
No other android tablet can beat Samsung Galaxy Tab S8 Ultra. It has a 14.6 inches screen with wide display space and a refresh rate like a smaller flagship phone. Many reviewers loved this Samsung product as a second screen with their other devices, and the size worked well for them. The S8 tablet can work as a laptop with the same thin bezels. It also offers you an S pen that works well for taking notes and swiping through information.
Pros
A 14.6-inch display with tiny bezels
It offers the best selfie camera quality
It is lightweight and slim for the size
Cons
The size is too large to use outside
It is pricier, mainly for the extra RAm
Book cover keyboard is also expensive
Samsung Galaxy Tab S6 Lite
The Galaxy Tab 6 is of old generation than the S7 FE but consists of robust features good for students at a much lower price. The display has a 10.4-inch LCD panel with a high 2000 X1200 resolution. Whatever you are streaming on the tab will display brilliantly. Fortunately, you get an S pen to take notes in class or draw something in your free time. In comparison, the Galaxy Tab A tablets don’t come with an S pen and have lower resolution.
Pros
It is made up of aluminum and looks nice
It has a solid LCD panel
It includes a free S pen
It includes a 3.5 mm headphone jack
Cons
Low performance than expected
No fingerprint sensor includes
Conclusion
Samsung has an impressive lineup of tablets. We have seen some best Samsung tablets above. Of the available 5 best options, we highly recommend the Galaxy Tab S8. Because this model offers great specs with a high resolution of up to 2960 X 1848, this latest Samsung tablet wraps all the necessary components in an impressive design and an affordable price tag considering all features-120 Hz display, high-quality S pen, Snapdragon 8 Gen 1 processor, etc. Besides Galaxy Tab 8+, there are other options if you have a different choice and budget. All the mentioned tablet options are worth getting. However, the Galaxy 8+ tablet would be great if you are familiar with Samsung’s platform.
Visit: ij.start.canon setup
ij.start.canon
canon printer setup
How To Scan From Canon Printer To Mac [+Scanner Troubleshoot Guide]

This blog focuses on the scanner issues with your Canon printers on Mac. Also, the various ways through which you can solve them peacefully. We have a step-by-step guide for those who have no idea how to scan from Canon printer. Mac doesn’t need third-party programs for scanning through your Canon printer. You need to use Mac’s image capture application simply. However, if you still have difficulty scanning your documents properly, we have a troubleshooting guide for you.
How To Scan From Canon Printer To Mac?
Here are the steps to follow for scanning through a Canon printer:
First, go to the Finder> Image capture.
If you are using 2 in one printer scanner, you have to see your scanner/printer on the left panel of the Window.
When you double-click it, you will be prompted to install the printer if it’s not installed already.
Then, your Mac will detect the available drivers and install them automatically.
After installing your printer, you will notice a gray space on the Window where the scanned images will be displayed.
Ensure whether your document is on the scanner flatbed or document feeder. Then, click “Show Details” on the Window’s lower right.
Now, wait for a while until the documents are scanned and become clickable.
After the Scan completes, configure the settings on the right panel according to the scanner and the document you want to scan.
Once you configure all settings, click Scan on the lower right corner of the screen.
After that, see the preview of scanned images in the Window. The folder of the image file will open automatically.
How to troubleshoot the Canon scanner?
If you can’t scan from Canon printer, follow the given solutions:
Download Canon’s MF Scan Utility Scanning App
Macs manage to download the important files and appropriate drivers for your devices. Still, there are some cases when you need to download Canon’s dedicated software to continue the scanning task.
Follow the steps to set up your wireless scanner:
First, visit Canon’s support page and download the MF printer driver & utilities and scanner driver & utilities for Mac. Then, select your macOS version and download the required files.
After installing the program, launch applications>Canon MF utility folder<MF Scan Utility.
Now, select the Network scanner setting from the drop-down menu.
Click on the “+” sign, select your Canon model from the list, and click Add.
Lastly, continue scanning your document from the Canon printer to verify if the wireless connection has been set up or not.
Add Your Canon Printer Via Its Ip Address
If your Mac is unable to detect your Canon printer wirelessly, you have the option to add your printer manually using its IP address. For this, you first need to understand your printer’s IP address. Here is the solution.
Access Your Router
You can find the IP address on your router when it’s connected to the wireless network. Follow the given steps:
Ensure your Canon printer is connected to a wireless network.
Then, open Safari on your Mac and type your router’s IP address on the address bar. You can type it manually.
Now, enter your credentials on the router’s login page.
After accessing router, look for the client list that shows all the information of the connected devices for your network. It will show your printer’s network IP address.
Verify IP Address Via Canon Printer
Many Canon wireless printers come with a small configuration screen meant for changing the printer’s settings without using your computer. However, the steps may be different in each printer model. If you use imageRUNNER and imagePRESS printers, then follow these steps:
First, turn on your printer.
Then, search the “Counter Check” or “123” button on your printer display interface.
After you press the button, the printer’s IP address will be shown on the screen’s upper-right corner at the bottom of the screen.
Finally, add your Canon printer via IP address; follow the steps:
Move to System Preferences > Printers & Scanners.
If you can’t see your printer on the left-hand side of the screen, click on the IP tab at the top of the window.
Then, type in your printer’s IP address on the Address bar and click Add.
Thereafter, your mac will automatically install the appropriate printer drivers and will install your printer.
After installing your printer, look at your printer on the left-hand side list of the Printers & Scanners.
Use Canon IJ Scan Utility
Check if your Mac can recognize your Canon printer and scanner by going to Image Capture (Finder > Image Capture). Then, confirm whether your printer is listed on the left panel on Devices and Shared. If your printer is listed in either list, the Mac can wirelessly detect your printer.
If it doesn’t, download the Canon IJ Scan Utility by the following methods:
Move to the Canon support page of your country and click Support > Software & Drivers at the top of the page.
Then, type your printer name on the search bar. Once you see it on the drop-down list, select it or press Return.
Then, select your macOS under Drivers & Downloads on the next page.
Considering your printer model, you can select either TWAIN driver or ICA driver for your printer, whatever is available.
Then, select Download to save the downloaded file on your Mac.
After the Download, open the downloaded file and open. pkg file to start the installation.
Then, follow the instructions given on the screen to install the program.
When the installation is complete, go to Apple Logo> System Preferences > Printers & Scanners.
Click the Add button at the lower corner and ensure your scanner is switched on and connected to your Mac so that you can find it on your list and add your device.
visit: ij.start.canon setup
ij.start.canon
canon printer setup
Source: https://usa.ijstartcanon.link/how-to-scan-from-canon-printer-to-mac/
How To Connect To Canon Printer [Windows, Mac, iOS, & Android]

Have you just bought your first Canon printer and want to know how to connect to Canon printer. If yes, you are at the right place. This blog will give you the complete steps to set up your Canon printing device.
Canon is one of the most famous brands. The printer provided by this printer is placed at the top of the list. It provides multiple versions and models of printer devices to its users. The printing process is fast and efficient. You need to follow all instructions provided by the printer.
In the next section of this blog, we will give you information on how to connect the Canon printer to your operating system. So, without wasting time, let’s jump to the next section and start learning the process to connect it to your system.
How to Connect to Canon Printer With Your Windows?
If you have the Windows operating system, this section is for you. All you need to do is just follow all the instructions and information given in this section. Here are the steps:
First, you must connect your Canon printer to the WiFi connection by following the instructions.
Now, you have to download the printer driver under the canon.com/ijsetup page.
Now, you have to open the downloaded file and install it on your system. And then, follow the steps to complete the installation process.
Next, hit the Windows button and the R key at the same time to open the Run command.
After that, you need to enter the control/name Microsoft.DevicesAndPrinters command under the dialog box.

Press the OK button.
Next, go to the ‘Devices And Printers’ folder.
And under this window, you will find the ‘Add Printer’ button.
You need to select the Add Printer option and then go through all the pop-up instructions on your display.

Complete the process and hit the OK button.
Finally, your connection process to the Windows system is completed. Try to print something to check whether it works properly or not.
How to Connect to Canon Printer With Your Mac?
This section is for Mac users. If you have the Mac operating system, you need to follow the steps given under this portion of the blog. Here are the steps:
Initially, switch on the Mac system and also your Canon printer.
Now, follow the given steps to connect the printing device to WiFi.
Next, open the page canon.com/ijsetup to download the printer driver. You have to complete the process of installation of the print driver.
And then click on the Apple menu from your display.
Now, select the System and Preference.

Now, from the next window, you have to click on the ‘Printers and Scanners’ option.
Proceed forward and click on plus ‘+’ sign from the opened window to easily add the Canon printer.
Next, from the pop-up screen, you have to click on your Canon printer and then select the “add” option.
You can see the printer name on the left side of your display when it is added to your computer system.
Finally, try to print something to know whether your printer is connected and works properly or not.
How to Connect to Canon Printer With Your iOS?
You can also connect the Canon printer to your iOS device. You just need to follow all the steps mentioned in this section. Here are the steps:
Initially, you have to ensure that the iPhone and your printer are connected to the same network.
Now, go to the file menu and tap on the document option.
Next, tap on a photo you need to print from the iPhone.
Now, select the share icon, which looks like a box will appear on your screen with an arrow pointing outward, and you need to tap on it.
And then tap on the print option, which is situated at the bottom side of your display.
Next, tap the printer select option to search out the activated AirPrint printers near you.
Choose your Canon printer and determine the number of copies you need to print from the printer. If you want to print various pages, then you have to tap the range and choose the range of sheets.
Now, you have to choose whether you need a color document or black.
Finally, the iPhone recognizes the Canon printer and then clicks on the print button.
How to Connect to Canon Printer With Your Android?
This portion of the blog is based on Android users. If you have an Android device and want to connect to Canon printer, you need to follow all the steps mentioned in this section. Here are the steps:
First and foremost, you have to go to the Google Play Store from your Android device.
And then search for the Canon print app.
Now, tap on it and then select the download option.
After that, open the download file and tap on the install button to start the installation process.
When the installation process is completed, you need to plug the wire into the printer.
Now, switch on your printer; you will see a Blue light if it is on.
Next, tap on the app, and choose the option Add Printer from the opened screen.
Tap on the Register Printer and then choose the Printer Set Up option.
Select the option to connect via a wireless router.
Tap on the wireless network or access point name that you need to use.
Now, type the password of your WiFi connection and then press the OK button.
Select the name of the printer to connect with your Android device.
Finally, try to print a document to check whether it is working properly or not.
Visit: ij.start.canon setup
ij.start.canon
ij.start.canon setup
ij.start.canon
How To Connect A Canon TS3322 Printer To Wifi?

Canon printer users often search the Internet for “how to connect a Canon TS3322 printer to wifi” for its printing equipment. If you have a Canon Pixma TS3322 printer and are trying to find the methods through which you can connect it to your wifi connection (cableless setup), then this post will help you with the step-by-step instructions you need.
If you want your Canon TS3322 printer to print wirelessly on a Windows and Mac system, the printer must first be connected to a wireless network. After that, drivers and applications should be installed on your PC. We have detailed instructions below to show the steps of the setup program when using the Easy Wireless Connect method in order to connect to a wireless network. Below are the two main setup processes for connecting your Canon TS3322 printer to wifi:
Start Easy Wireless Connect on your printer
Download and run your printer setup file to install the drivers and software.
How To Connect A Canon TS3322 Printer To Wifi On Windows?
Before starting setup on your PC, start the Easy Wireless Connect process on your Canon printer. Then finish the setup on your PC. Here’s the complete procedure to start Easy Wireless Connect given below:
Note: If you’ve already started Easy Wireless Connect on your Canon printer, please move to download and run your setup file steps given below.
Part 1: Start Easy Wireless Connect On Your Canon TS3322 Printer
First, click and hold the Direct button (A) on your printer, and release the button when the (B) flashes.

Now, ensure your network icon and horizontal bars (C) flash.

Part 2: Download And Run The Setup File To Install Printer Driver
Ensure your network icon and horizontal bar (C) flash. In order to download and install the printer driver for the setup file, kindly follow the steps below:
First, run your setup file and tap on Start Setup.
Next, carefully read the Network Security message and tap on Next.

After that, read the license agreement. Then, select Yes to continue. If you tap on No, the installation process will not continue.

Then, select Agree or Do Not Agree with the information request.

This message will appear if you select “Don’t Agree.“

Now, select Yes to confirm your wireless connection method.
The following screens may appear. Choose an SSID Network in the dropdown list that operates on a 2.4Ghz frequency. Check your router’s documentation. After selecting the SSID network, type in your password on your next screen.

The connection is complete; now tap on Next.
Now, tap on Next.
If you want to download and install any other driver software, tap on Continue Online.
How To Connect A Canon TS3322 Printer To Wifi On Mac?
In order to connect a Canon TS3322 printer to your wifi network, kindly follow the steps provided below:
First, tap on the Setup icon in the Dock, and follow your on-screen steps to move with the setup.
Note: If your setup icon is not visible, double-tap the downloaded .dmg file.
Then, tap on Next.
After that, type in your network password and tap on Install Helper.

Tap on Start Setup.
Now, tap on Next.
Tap on Yes to confirm the License Agreement.

Next, select Agree or Do Not Agree. If you click on Do Not Agree, the following details will appear. Tap on OK.
Now, on the Connection Method screen, tap on Next.
After that, select Allow on the Keychain notification.

The following screens may appear. Choose an SSID Network in the dropdown list that operates on a 2.4Ghz frequency. Check your router’s documentation. After selecting the SSID network, type in your password on your next screen.
Tap on Next when the connection is complete.
Tap on Add Printer.

Select your Canon printer series with the Bonjour multifunction listed in the Kind column and tap on Add.
Tap on Next.
Now, tap on Next again.
If you want to download and install any additional software, tap on Continue Online.
The above procedure mentioned above on how to connect a Canon ts3322 printer to wifi on Windows and Mac systems.
Visit: ij.start.canon setup
ij.start.canon
canon printer setup
Source: https://weldevid654.wordpress.com/2022/09/29/how-to-connect-a-canon-ts3322-printer-to-wifi/
Withings Scanwatch Horizon Review: Classic Look And Useful Features

If we talk about wearables, there are numerous options available in the market. However, every watch is the same with little or more difference in looks and features. So, seeing a smartwatch with impressive features and a classic look can be fresh for people. Withings Scanwatch Horizon is one of the watches which offers you helpful health features while having classy and luxurious looks.
In the following write-up, you are going to get a full review of this watch. Additionally, you will also get vital information about the Scanwatch Horizon and what are its pros & cons.
Withings Scanwatch Horizon Overview
Scanwatch Horizon is a hybrid smartwatch with an eye catchy look. The watch is full of health and fitness features that give you a very accurate report. And the heart rate tracking feature of this watch is unmatchable. Similarly, the watch is good at giving desired SpO2 and ECG recordings.
Moreover, the water resistance of this watch is 10 ATM which is the highest among any smartwatches in the current wearable market. Besides that, the Scanwatch Horizon can be very useful for people who have serious heart conditions and health issues. The watch is clinically approved for providing reliable results for heart rate.
What are the Specifications of the Scanwatch Horizon?
The specifications of the Scanwatch Horizon are-
The Scanwatch Horizon has a circular 1.7 inches PMOLED display. It has a physical hour and the minute hand like any other traditional analog watch. Plus, it also has a daily step count analog dial.
The material used on the face of this watch is Sapphire Glass.
The case of the watch is stainless steel, and the band of this watch is made up of stainless steel or FKM.
The battery life of this watch is pretty good. Additionally, you can get 100% charging in just two hours. Moreover, the company claims a battery backup of 30 days on a single charge which is huge.
The watch helps you in getting call/text notifications. Besides that, it also shows the additional app notification.
The sensors used in this watch are a 3-axis altimeter, multi-wavelength PPG SpO2 & heart rate, connected GPS, and stainless-steel electrodes.
This watch has a water resistance is 10 ATM, so it is safe to take a bath/shower and go for swimming with this watch on.
It supports Bluetooth LE connectivity.
The Dimension of the case and wristband are 43mm and 20mm, respectively.
The weight of the Scanwatch Horizon is 72 grams without the band.
What are the Pros and Cons of the Withings Scanwatch Horizon?
Pros
The classy and luxurious design of Scanwatch Horizon separates it from the other smartwatches available in the current market.
This watch offers very accurate and reliable sleep tracking.
The Scanwatch Horizon has top-notch health sensors and is clinically approved.
You can get long-lasting battery life in this watch per charge.
The Adjustable brightness and bands are two of the useful features of this watch.
Cons
Though the Scanwatch Horizon aces the design part, it lacks the comfort part as it is weighty.
Another prominent drawback of this watch is that there is no in-built GPS in the watch.
The Health Mate app of this watch needs improvements.
Above all, the price of this watch is a major drawback as it is a bit expensive.
Conclusion
Scanwatch Horizon has a very classy and aesthetic design which gives you a luxurious feeling. So, you can use this watch if you want a formal look as well as on a daily basis. It is true that this watch does not do everything that you find in other smartwatches. Plus, the cost of this was a little high. But this watch has definitely given its 100% in providing accurate results in its existing features. So, you can rely on this watch if you want to keep track of your health.
Frequently Asked Questions (FAQs)
Does Withings Scanwatch Horizon have workout modes?
Yes, you get up to 30 sports modes in Scanwatch Horizon. So, some of the workout modes in this watch are running, swimming, walking, cycling, and others.
What are the devices the Withings Scanwatch Horizon is compatible with?
Any devices running on Android 8 or higher are compatible with Scanwatch Horizon. Similarly, iPhone users, their devices iOS 14 or higher, can use this watch.
Does Withings Scanwatch Horizon use a universal band?
Yes, this watch uses a universal band.
Is there automatic workout detection and fall detection in Withings Scanwatch Horizon?
Scanwatch Horizon can automatically detect various workout activities such as running, walking, and several others. However, there is no fall detection feature in this watch.
What is the cost of the Scanwatch Horizon?
The cost of the Scanwatch Horizon is USD 499.
Does Withings Scanwatch Horizon have GPS?
Yes, you can use GPS in the Scanwatch Horizon as it supports connected GPS. But, there is no built-in GPS in this watch.
Visit: ij.start.canon setup
ij.start.canon
canon printer setup
Source: https://usa.ijstartcanon.link/withings-scanwatch-horizon-review/
10 Best Live Wallpaper Apps for Android Devices

Some of us use phone wallpapers to express our feeling, thought, idea, or likes. Also, we like to give a unique look using a variety of wallpapers. Additionally, live wallpapers are a great way to make your phone look eye catchy. You can use some Live Wall Papers apps for your Android devices.
Therefore, in the following content, you will learn about the 10 best free/paid Live Wallpaper Apps in 2022.
1. Reddit
Reddit is one of the most popular social media platforms. Additionally, it is also a great place to get various superb live wallpapers. You can use this phone for free, or you can use its paid version. Reddit comes with a USD 3.99 monthly subscription, or you can take an annual subscription for USD 29.99.
2. Forest Live Wallpaper
The Forest Live Wallpaper is one of the minimalist but attractive Live Wall Paper Apps. This application offers you a variety of material design live wallpaper of forests. Additionally, you can customize the colors of wallpapers according to your choice. Besides that, the live wallpapers also change according to the day, night, and weather (no available now). So, you can use this app for free too. However, if you want to use the paid version, you only have to spend up to USD 5.
3. Joko Interactive
The Joko Interactive is one of the best Live Wallpaper Apps you can get for your Android. Plus, you can use this app for free as well as a very affordable purchase. So, you can get this app for just $0.99, which is cheaper than other Live Wallpaper Apps. This app has various popular wallpaper that is very simple and appealing.
Additionally, the best part of using this app is that it does not consume the battery a lot. Some prominent live wallpapers are paperland, minima, Archa live, and many others. So, getting a Live Wallpaper App by spending less than a dollar can be a good idea to get this app.
4. Muzei Live Wallpaper
Muzei Live Wallpaper does not work like any other Live Wallpaper Apps. So, this app does not have any live wallpaper; it offers dynamic wallpapers of various iconic art pictures. Another key feature of this app is that it allows you to use your photos for the wallpaper. And it also has wearable support. Above all, you get all of these features for free.
5. Walloop
Walloop is among those Live Wallpaper Apps offering world-class live wallpapers of 4K quality. Plus, in this app, you can use a single app and the chest of a variety of amazing wallpapers. This app is available for free, but you get to see a lot of ads. But it also comes with an in-app purchase, so you can get this app for up to USD 8.49.
Furthermore, this app allows you to browse various categories of wallpapers, such as anime, seasonal, abstract, superhero, nature, and many more. So, this app is recommended for people who are looking for superb quality live wallpapers.
6. Water Garden Live Wallpaper
The Water Garden emirates the splash and the ripples in an actual pond. Additionally, this live water is filled with greenery and plenty of colorful fish. So, you can play with the fish by moving here and there on the screen. The best thing about this app is that the fish get scared when you touch them. It gives the feeling of actual fish. In short, Water Garden is one of the most entertaining and brilliant Live Wallpaper Apps. This app is available for both free and paid. However, the paid one is also not expensive as you can get it for just USD 1.49.
7. Winterlight Live Wallpaper
This is another great Live Wallpaper App if you want to have simple live wallpapers on your phone. In this app, you get plenty of cute minimalist wallpaper, such as Panda Booble, Stalker Cat, Starlight, and others.
Additionally, the only downside of this app is that it does not receive any updates and does not work with a higher refresh rate display. However, it still works fine. So, you can use this app for free and any of the live wallpaper for USD 2 each.
8. Maxelus Live Wallpaper
If you want some of the most stellar live wallpapers, then Maxelus can be a worthwhile option. Plus, it is best for space wallpapers and offers various impressive live wallpapers that make your Android phone look more awesome. So, some of the popular wallpapers you can get in this app are alien shapes, space colonies, galaxies, black holes, and a variety of many. The Maxelus Live Wallpaper is free. However, their app also has paid services which vary as per your purpose.
9. KLWP Live Wallpaper Maker
You can get a plethora of Live Wallpaper Apps which provide you with already made wallpapers. However, KLWP is a live wallpaper maker which allows you to make a live wallpaper by yourself. This app offers numerous customization features such as weather, Google Fit Data, clock, and others. So, you get most of the basic features in the free version, but if you want to explore more, you can use all the features for USD 3.49.
10. Chroma Galaxy
The Chroma Galaxy offers you a bunch of abstract live wallpapers that look very compelling. Additionally, the best thing about this app is that you do not get to see any advertisements, even if you are using the free version. Plus, you get 30 live wallpapers in the free version. However, the paid version offers you 250 or more. So, you can get this app for USD 3.49 to use more live wallpapers.
Conclusion
Above, you get to learn about some of the best Live Wallpaper Apps for Android. So, now you can install any of the apps you like and give your phone a more aesthetic look.
Visit: ij.start.canon
ij.start.canon setup
canon ij printer setup
Source: https://ij.ijstartcanon.link/10-best-live-wallpaper-apps-for-android-devices/
Learn to Install Canon Printer Driver in Windows 10
This blog will emphasize the steps to install the Canon printer drivers in Windows 10. With the increasing technology over time, the methods of printing are changing. Canon is a prominent brand name in the class of quality electronic devices. The Canon printers are the best printers that deliver high-class printing to their users.
To use this printer in Windows 10, you have to configure the printer fully or download the drivers. So, if you are looking for the same, this blog is for you.
If you want to use this printer in Windows 10, installing the Canon printer drivers is a must. A full configuration and driver installation are crucial for the expected printing results. Windows 10 supports plenty of printing devices and has unique features. The installation of the Canon printer driver is a simple and hassle-free task in Windows 10. Thereafter, you can receive the expected printing experience just by completing its full setup.
What is a Canon Printer Driver?
The Canon printer driver is a part of system software that permits your computer to connect with your printer. These drivers translate instructions sent from your OS or application software into a language that the printer device can understand and respond to those instructions.
The printer drivers serve as a medium to lead communication between the different types of software and the printer model. They convert the document into a page description language readable to your printer. So, in simple words, the printer driver decides what and how to print. This is why it’s recommended to keep your printer drivers updated.
Therefore, we will discuss how to install Canon printer drivers in Windows 10.
Ways to Install the Canon Printer Driver in Windows 10
The first and simple method to install the Canon printer driver in Windows 10 is through a USB cable. You can also install a wireless printer to Windows 10. So, here are the ways to install Canon printer drivers.
Canon Printer Driver Installation Method 1
This is the simple method you can use to fix the issue. Hence, follow the instructions given below:
First of all, you have to connect the Canon printer to Windows 10 and also check if it’s working fine.
Then, you will have to install the driver in Windows. You can install the drivers by visiting Canon’s official website.
You just need to search for drivers and follow the instructions to download it.
Thereafter, on your screen, go to the “Start” button and select the “Devices and Printers” option.
Then, right-click on the printer’s icon and select the “properties” option.
Once you find your printer’s name and model number, go to the Menu and select “Computer.”
Then, select “Manage.”
Choose “Device and Manager” then “other devices.”
Then right-click on the model number and select “Update Driver software,” and a new window will be displayed.
Select the option “Browse my computer for driver software.”
Then, choose “Let me pick Canon drivers on my PC.”
Now select the printer’s drivers from the drop-down list and click next.
Follow the displayed instructions and click next
Complete the setup
After restarting the computer/device/laptop and take a print test.
Then start the device and visit “Start,” choose “Devices and Printers,” and then “Printers Properties.”
Complete the print test by clicking “print test page.”
Canon Printer Driver Installation Method 2
Use this method to download the Canon printer drivers
in Windows 10
Start by opening the web browser and typing Canon printer with the help of the model number in the search engine.
You will get a direct link to download the drivers
Then, you need to click on the link to download it directly
Select the “Operating system.”
To download the driver, click on the download option
Follow the displayed instructions to download the software
Visit: ij.start.canon
Source: https://ij.startcani.com/learn-to-install-canon-printer-driver-in-windows-10/
An Ultimate Wi-Fi Setup Guide to Canon PIXMA MG4250 Printer

Some access points (usually named routers or hubs) have an automatic connection button labeled “WPS,” which is for a Wi-Fi network-protected setup and allows your devices to connect to a network without requiring you to type in your password. If the access point has a WPS connection button, choose ‘WPS Connection Method’ given below for the complete guidelines for connecting by using this method. When there is no WPS connection button on the access point, you can use another optional method that is the ‘Standard Connection Method,’ given below, to connect your Canon PIXMA MG4250 printer to a Wi-Fi network.
Canon PIXMA MG4250 Setup: WPS Connection Method
Before we begin this process, there are a few conditions that must have to be reached to use the WPS push button method for your Canon PIXMA MG4250 printer:
The access point must have a WPS push button. If your WPS push button isn’t available, you can use the Standard Connection Method section guidelines. Please refer to your device’s user guide for all details.
The network must be using WPA (Wi-Fi Protected Access) or WPA2 security protocols. Most of the WPS-enabled access points use this protocol.
Step 1: Firstly, click on the [Home] button (A) on your printer.
Step 2: Now, use the button (A) to select the [WLAN Setup] icon. Then, click on the left side function button (B).
After that, the (blue) Wi-Fi lamp (C) will light up when a wireless connection is enabled.
The Canon PIXMA MG4250 printer automatically searches for access points supporting the WPS connection button feature.
Step 3: The display on your Canon PIXMA MG4250 printer should be displayed as below:
Click on and hold the [WPS] connection button on the access point for about 5 seconds, then release. Please check its customer guide for precise instructions to start the WPS connection button on the access point.
Now, click on the [OK] button on your Canon PIXMA MG4250 printer within 2 minutes. The (blue) Wi-Fi lamp on your Canon PIXMA MG4250 printer flashes when searching or connecting to an access point.
When your screen [Connected to Access Point] is shown, click on the [OK] button to finish the setup.
This ends the WPS Connection Method setup process of the Canon PIXMA MG4250 printer.
Canon PIXMA MG4250 Setup: Standard Connection Method
If the access point doesn’t support the WPS button, then follow these instructions to set up the Canon PIXMA MG4250 printer on your wireless network.
Step 1: Firstly, click on the [Home] button (A) on your printer.
Step 2: Now, use the button (A) to choose the [WLAN Setup] icon. Then, click on the left side function button (B). The (blue) Wi-Fi lamp (C) will light up when a wireless connection is enabled.
The Canon PIXMA MG4250 printer automatically searches for access points supporting the WPS connection button.
Step 3: The display on your Canon PIXMA MG4250 printer should be displayed as below:
Click on the [Pause/Reset] button. The following screen will be shown.
Now, choose [Standard Setup], then click on the [OK] button to begin the standard setup process. The Canon PIXMA MG4250 printer searches for every available wireless network in the immediate vicinity.
After that, use the button to choose your access point, network name (or SSID), and click on the [OK] button.
The name of your wireless network is indicated as “XXXX.”
If you’re not sure of the name of your wireless network, it might be on a printed label on the access point or check your network computer is connected.
If you can’t see your network listed, click on the left side function button to choose [Search again].
One of the screens below will be shown on your Canon PIXMA MG4250 printer, relying on the access point’s security method.
Type in your wireless network password (WEP key or passphrase) of the wireless network. Symbol entry is case-sensitive.
Click on the [OK] button to enter or edit the network password.
You can type in characters when the keyboard is shown on your printer’s LCD. Follow the instructions given below.
First, type in your case-sensitive password, so press the center part button to change between lower case, upper case, and numeric symbols.
Use buttons (B) to choose a symbol from your keyboard, click on the [OK] button, and move on to the next symbol.
Repeat steps (a) and (b) to type in more symbols.
Once you have typed in your network password, click on the left side function button to choose [Done].
The network password will be shown. Ensure that the details typed in you are right. Click on [OK] to edit the password if you make a mistake.
Click on the left side function button to [End Setup].
When the left side screen occurs, click on the [OK] button.
This ends the Canon PIXMA MG4250 Printer standard setup process.
Please install the software to get the most out of your Canon PIXMA MG4250 printer.
Visit: ij.start.canon
Source: https://starrt-ij.ijcancon.com/an-ultimate-wi-fi-setup-guide-to-canon-pixma-mg4250-printer/
5 Cricut Maker Features That Make it a Perfect Crafting Machine

If you’re a crafter and looking for an incredibly powerful vinyl cutter, then the Cricut Maker is the best option for you. The Cricut Maker Features provides many tools that help you to make your project. After introducing the Cricut Maker machine there, so many positive reviews were coming out in a few months.
This professionally Cricut Maker stands on its powerful cutting features. You know the machine has a rotary blade that utilizes both rolling and gliding. If you want to start your business, of course, it gives you more customers. Cricut Maker can handle materials as thick as denim and canvas to anything as light as chiffon and silk. That’s why you will no longer have to deal with hand-cutting.
Cricut Maker has 10x more cutting pressure than what its sibling the Cricut Air provides. And this machine has a rotary blade, a washable fabric pen, knife blade, and the Maker boasts a USB port. Given below are some best Cricut Maker features that give you the full information about all types of the Cricut machine.
1. Knife Blade
This type of blade is only available in Cricut Maker; you will not find this blade in any other machine. Knife Blade is every designer’s dream come true. If you’re planning to cut the mat board, chipboard, and even balsa, this is the blade you’ll need to cut these objects. It has the ability to cut materials as thick as 3/32 inches in thickness.
The Knife Blade can cut deeper than the Cricut deep blade. It is the deep cutting tool that is installed in the Cricut Maker to cut the hard objects. These Cricut Maker features are the best for those who generally use the hard things for their crafting.
2. The Rotary Blade
There are multiple reasons why rotary blades are suggested for vinyl cutters. The very most reason is that this blade type gives more customization options. If you’re want to cut tricky or winding, it doesn’t matter because this blade easily cuts these tricky or winding cuts. This machine did its cutting in a very flawless manner.
One more profit to using the Cricut Maker rotary blade is that you obtain enjoy more accuracy on the job. This precision is achieved through the blades’ gliding abilities and rolling action. This type of Cricut Maker Features makes the Cricut Maker is on the next level of the performance-based machine.
Many of the other Cricut machines, such as Explore One, Explore, and Explore Air 2 don’t come with the Rotary Blade. As you know, this type of cutting machine eliminates the need for a backer material excelling to more design flexibility.
3. Deep Point Blade
The Deep Point Blade sharp blade angle is 60 degrees angle compared to the ordinary blades 40 degrees angle. That type of fine point blade cut the thicker materials very easily. This blade cut the harder materials very smoothly because it is of durable steel. The Cricut’s website says it can make custom magnets, cut rubbers sheets to make your own stamps, and create personalized wall calendars from chipboards.
The fact is that the Cricut Maker machine comes with a deep point blade. If hard cardstock giving to you for cutting, there is nothing too scary about how you cut the hard cardstocks. This machine provides you the years of service without replacing the machine. These are all the Cricut Maker Features.
4. Adaptive Tool System
This Cricut Maker Features is the best feature because after purchasing a Cricut Maker, you will always think about what if new things are established. So that’s these features give you the option to adopt new things which will be developed in the future.
The Cricut Maker is a handy futuristic invention. Basically, the Adaptive Tool suit gives you a guarantee even if other technologies come up in the future. You can still be able to customize and adopt them. This is a great win! Once you buy this machine, you don’t need to worry about any other innovations that might come up tomorrow because you’ll be ready to accommodate them.
There are also many other printers that come with the adaptive tool system, but the Cricut Maker is very different.
5. Unique Pens
The Cricut Maker itself produces a range of pens, from fine tip pens gel pens to markers and more. The best Cricut pens offer a huge range of creativity, which you can show your skill to making amazing projects. Pens are determined your artwork or projects are going to come out unique. You can add a pen to the Cricut Maker to draw a fabulous project. If you want to draw an acid-free, water-based drawing, you need to take the fine point pen. When you want to use the Cricut markers, there are so many amazing ideas on how to use Cricut Makers markers and also pens. If you want to write something on cardboard, paper, vinyl, and texture card, then the Cricut pens and markers can easily write on all the items. All these Cricut Maker Features are good for you to know and how it works.
Visit: cricut.com/setup
Source: https://cricutusasetonpc.com/5-cricut-maker-features-that-make-it-a-perfect-crafting-machine/
Learn to Hide Any files or Folders on Your Chromebook

Computers, tablets, and mobile devices have made our lives much more comfortable and easier in every aspect. Whether you want to book a cab, attend a lecture, or watch your favorite show or movie, you can do all that with just a single tap or click on your devices. We now use our smartphones and computers to store all our important documents, and this way, we can easily access our data at any time we want. But don’t you think we should be extra careful while storing and accessing our data on any of our devices. Well, if you use a shared device, you might want to keep your data hidden so that no one but only you can access it. And thankfully, all the smart devices come with multiple security features that you can easily use to enhance the protection of your data.
Chromebooks also consist of multiple security options that anyone can easily use. Chromebooks are devices that might seem like traditional Windows or Mac computers, but they actually function a bit differently. These computers run Chrome OS, which is Google Chrome’s operating system, and they are designed to help you get things done in an easier and faster manner. Also, you can easily hide any files or folders on a Chromebook device. Don’t know how to do so? If you want to see how any Chromebook user can hide any files or folder on their device, please go through this post.
Hiding any file or folder on a Chromebook device
Chromebooks are the best alternatives to Windows and Mac computers, and they can be easily used to perform any computing task. Also, you can easily hide any files or folders on your device for enhanced privacy and protection of your data. If you are a new user of a Chromebook computer, you might not know how to do so. And to make the task easy for you, here, we have mentioned a step-wise technique that you can easily follow to hide any files and folders on your Chromebook device. Also, before we get started with the task of hiding any files and folders on a Chromebook computer, you must know that you can also create new user accounts for the guests if you share your device with others.
It is pretty easy for any Chromebook user to create guest user accounts on their device. The following option ensures that the guest user using your device gets a whole new user space, which guarantees your privacy. So, now, without any delays, let’s see the method you will have to follow to hide any files and folders on your Chromebook device.
Method to hide any files and folders on a Chromebook computer
Here are the steps that you are advised to follow to hide any files and folders on your Chromebook device:
To hide any files and folders on your Chromebook device, you will first need to launch the “Files” app.
To do so, go to the bottom left corner of your screen to click the App Launcher. From the options appearing on your screen, click the “Files” app icon.
After you get to the Files app screen, scroll down to locate the file or folder you would like to hide and click on the three-dotted menu icon given at the top right corner of the screen.
From the context menu that opens up on your screen, you will select the “Show Hidden Files” option. This might seem the opposite of exactly what you are trying to do, but trust us and stick with us.
Now, you will have to do a right-click on the file or folder you would like to hide and pick the option of “Rename” from the menu appearing on your screen.
Proceed with the task by adding a period at the beginning of the name and then press the enter key.
Next, you must click on the three-dot menu icon at the top-right corner again. And now, you will have to unselect the option of “Show Hidden Files.” And that’s it.
Now the files and folders you renamed will get disappeared from the list.
If you want, you can also unhide the hidden files and folders on your Chromebook device. For this, you must follow the instructions that are given below:
Instructions to view hidden files and folders on a Chromebook
Go through the instructions given here to view the hidden files and folders on your Chromebook computer:
First of all, you will have to navigate to the folder where you have hidden files. And then, click on the three-dotted menu icon located in the top-right corner of your screen.
From the context menu that you can see on your screen, select “Show Hidden Files,” after which you will be able to view all hidden files on your screen.
Conclusion
So, these were the procedures to hide any files and folders on Chromebook computers. You have also learned how you can view the hidden files. So, go on and follow the method. And if you want to know more about these devices, you can go through our official website.
Visit: webroot.com/safe
Source: https://gs1webroot.com/learn-to-hide-any-files-or-folders-on-your-chromebook/
Some of the Best To-Do Apps for Android in 2022
The best feature about having the best Android phone is taking advantage of various to-do apps. There’s something here for everyone, from tons of features to a minimalist UI. So here are some picks for the best to-do apps for Android.
Without a doubt, and also with its subscription model, Todoist is the best to-do app for Android. It is available on every platform you think of and easily integrates into Google Chrome or Gmail with your Chrome extension. Plus, you can make the app as simple or sturdy as you need or turn it into a kanban board if that’s your kind of thing.
TickTick is another best to-do app for Android, which developers continue to integrate because of the various features. Using TickTick is as simple or complicated as you want it to be, but you also get extra tools such as the ability to use it as a habit tracker, or you can try on a Pomodoro Timer and focus a little.
Google Keep started as nothing more than a unique note-taking application, but it has evolved a lot over the years. Use it for lists or notes, then go back and find something specific if it comes back later. You can also make group-specific notes with labels or use location-based reminders so you don’t forget anything.
1. Todoist
To create an essential shopping list or plan a big project, Todoist can do it all. The app is available on all your devices, including Mac, iOS, Windows, Android, and even has a Chrome extension. The developers also have simplified integration with other services so that you can use Alexa, Google Calendar, Slack, and more.
The most exciting feature is “Natural Language Parsing,” which means Todoist will understand what you’re typing. There’s no need to try words or phrases in a specific way. So, type “take out the trash tomorrow at 7 pm”, and the rest will be done.
Todoist’s free plan gives the ability to have up to 80 different projects, recurring due dates, and integrations. However, if you want access to reminders, project templates, comments, and more, you’ll need to upgrade to Todoist Premium. Premium cost starts at either $4 per month or $36 per year, regardless of your device.
2. TickTick
TickTick was further down the list in previous years due to few design choices and a lack of certain features. However, the developers are working hard to turn TickTick into one of the best solid productivity tools.
In addition, keeping track of your projects and upcoming tasks, TickTick also works as one of the best Habit apps for Android. Thanks to the built-in Habit Tracker, which can be easily accessed via the toolbar at the bottom.
And, TickTick includes a Pomodoro Timer for those who want to try something new to keep themselves productive by taking breaks if you wish. The Pomodoro Timer is customizable, so you can lie down, knock out a project, but take some well-deserved breaks in the process.
3. Google Keep
Google Keep works great when you need to get ideas out of your mind and on paper. You can create different boards, use labels for organizational purposes, and use Google Assistant to determine what to do. Plus, you can use it as a bookmark saver so that you can share pictures, links, and more.
Keeping your notes and tasks in one place is extremely helpful and useful. You’ll be able to set time and location reminders, as well as check off tasks as you knock them out. You can also color-code your tasks and notes to find what you’re looking for at a glance.
One of the best features about Keep is the pricing — there isn’t any. Google has made the app free, removing the need to add another subscription to your bills every month. Use the app, get work done and save those ideas for future projects.
There are more great to-do apps
Any.do
Any.do app aims to keep you organized through to-do lists and provides a beautiful experience while doing so with the tasks you need to complete. If you sign up using your Google Account, Any.do will also connect to your Google Calendar, so everything is in one place.
Workflowy
Workflowy lets you create a system that is too complex or too simple. There is a bit of a learning curve, as you won’t find an exhaustive way to mark your completed tasks, but the app includes many features you need.
Trello
Instead of creating list after list and adding specific tasks just to be disappointed, Trello turns things around. This app works with customized boards and specific blocks as per your needs. Trello also offers “Power-Ups” to improve the various cards found on your board, such as custom field inputs.
Remember the Milk
Remember the Milk aims to find groceries as easily as possible while still offering a fully-featured to-do list. With options to add specific items to your shopping list along with zip code-based deals, barcodes, and the ability to add reminders for specific items on your to-do list, there’s a lot to love here.
Visit: ij.start.canon setup
Source: https://startsetij.ijstartau.com/some-of-the-best-to-do-apps-for-android-in-2022/
Which Color of Samsung Galaxy S21 FE Should You Buy?

The Galaxy S21 FE sits in an interesting position between last year’s S21 series and the Galaxy S22, which we expect to arrive in a few months. Cheaper than the regular S21 (which has been in short supply) with the same basic features and a larger 6.4-inch screen, the Galaxy S21 FE will seem like a no-brainer to many customers. We’re here to help you select which Galaxy S21 color you should purchase?
Just call it black: Samsung Galaxy S21 FE Graphite
Like Lego Batman, the Graphite S21 FE only works in black or sometimes a very dark gray. Black is the quintessential color for a smartphone, but it can feel a bit tired as this color comes in virtually every phone in the market because black goes with everything.
Lilac loveliness: Samsung Galaxy S21 FE Lavender
The tiny S21 first brought us this glorious purple color, and it has become a standard color for Samsung, which is excellent because its lavender color looks fabulous! Do you want your phone to match your earbuds, your watch band, and more? Lavender is the way to go.
Like faded army green: Samsung Galaxy S21 FE Olive
Bad enough, Samsung put this baby-vomiting, burnt-pea soup, green-brown one on the Galaxy Buds 2, but it’s insane to put it on the phone.
Show them pearly whites: Samsung Galaxy S21 FE White
White sparkles and sparkles like that gleaming castle at the end of a fairy tale, and nothing seems so clear. This is also a great option if you want to pair it with transparent pattern cases to give a bold look to any and every style you can imagine.
Vibrant violet Lavender is the best Galaxy S21 FE color
Last year’s Galaxy S20 FE came in 6 lovely colors, including a “cloud lavender” that was a little too pink for most people. This year, they’ve reduced that significantly, leaving us the only 2 colors outside of the traditional White and “Graphite” black. One of these 2 shades is luscious and luxurious, and the other is not.
Samsung had a green streak from the Galaxy Note 20 to the Z Fold 3 and Galaxy S21 FE, but the shade used here — and used on the Galaxy Buds 2 — looks dull, unattractive, and has a lot of browns. Is. This creates a color that is not quite green but not quite beige. Some people like the color, including some Android Central employees, but I’m sorry, it’s just plain ugly and impractical. The green S21 FE will clash with most Galaxy S21 FE cases, any patterned clear case will look terrible, and while current Samsung accessories match that, we don’t know how long Olive has been sticking around. In contrast, Pantone’s Color of the Year is Very Perry, a purple hue that perfectly matches the lavender S21 FE. Cases like the Caseology Nano Pop have already captured the gamut, and even if you’re not into purple phone accessories, this shade goes well with most blues, some greens, most pinks, and some reds. Feels good. In short, while white and graphite can go with the S21 FE, the lavender S21 FE will look bolder, more elegant, and more fun.
Visit: ij.start.canon setup
Source: https://ijstartsetup.ijstartau.com/which-color-of-samsung-galaxy-s21-fe-should-you-buy/
Best Free Antivirus for Android Smartphones In 2022

Antivirus software is also known as AV software, which is used to block, detect, and remove all types of threats or infections from your device. These threats include malware, viruses, spyware, bloatware, etc., that might enter your device through different kinds of malicious websites, applications, or links.
We are living in a world where we do almost all our tasks on our smartphones. So, this is very important to have the best antivirus for android that can protect our personal information, including passwords, financial details, etc., from being harmed by ill-minded people. In this blog, I am going to show you some of the best free security apps for android that will give security to your device from viruses.
Check Out the Best Antivirus for Android
Bitdefender Mobile Security
Bitdefender mobile security is the Best Antivirus for Android smartphones. It protects our android device against any threats, including malware, viruses, spyware, bloatware, etc., while putting minimum impact on your device’s battery.
Best Features:
Bitdefender Mobile Security gives us a secure VPN.
This antivirus allows us to find, lock, and format our device if it is stolen or lost.
It puts zero to minimum effect on our battery life.
This security looks after our account’s privacy and verifies whether our email account has been breached or not.
This antivirus works on Android 5.0 or later
You must have an internet connection for its working.
Verdict: With Bitdefender Mobile Security, we can get access to a secure VPN that allows us to surf the internet for around 200MB a day. Additionally, we can get “anti-theft protection” protection so that we can resolve the viruses’ errors. This app is highly recommended and affordable too. Its free version is also available, and its alternatives are also giving better security and features with their free plans.
Plans: check out the price plans below!
For one account: $14.99 (for the first year)
For five accounts: $44.99 (for the first year)
Avira
Avira is one of the best Antivirus for Android. It gives protection to our privacy as well as blocks harmful apps and websites. It gives us 100 MB free VPN per day and much more. There are also paid plans that allow us to install premium mobile apps. This antivirus provides us VIP customer support and many more.
Best Features:
Tools that help us get our phone back if it has been lost or stolen.
This security notifies us instantly in case our data is breached.
It helps to lock the apps on our phones with a password.
It helps to block all the websites that seem to be an infection or threat to our device.
Verdict: Avira has experience of over 30 years in the cyber industry. It has more than 20 million users worldwide, along with an approximately 4.6 rating on the Google Play Store. No doubt, Avira is the best free security app for android.
Price: check out the price plans below!
Security Pro: $11.99/per year
Prime Mobile: $31.99/per year
Norton Mobile Security
Norton Mobile Security is the Best Antivirus for Android smartphones. It provides security from viruses, malware, dangerous Wi-Fi networks, cybercrimes and protects you while you browse the internet. It protects our devices from infection, which is also known as threats.
Best Features:
Norton’s patent-protected app scanning technology safeguards our mobile phone from any kind of threat.
This helps to save our devices from cyber-crimes.
It notifies us if we are connected to the non-trustworthy Wi-Fi network.
It figures out the harmful websites.
We can check our privacy risks before downloading an app from Google Play Store.
Verdict: Norton Mobile Security is a reliable and affordable solution for the security of our Android Mobile devices. This best free antivirus for android is highly recommended for personal use.
Price: $14.99/per year
Avast Mobile Security
Avast Mobile Security is a light, famous, influential, and the best Antivirus for Android that gives free security for Android phones. This antivirus app goal is to maintain the utmost safety, privacy, and performance of our Android Device.
Top Features:
It detects harmful apps.
This antivirus protects our device from those dangerous links that can cause an infection to our device.
It checks how secure your Wi-Fi Network is.
This antivirus allows us to browse history privately with the VPN provided by Avast.
It lets us share the app over ten devices.
Verdict: Avast Mobile Security is the free antivirus for mobile phones. It has approximately 4.7/5 ratings on the Google Play Store. I recommend this Antivirus security if you wish to have one for multiple devices.
Price: Check out the prices below:
Avast premium security: Free for Android Devices. ($44.99 per year for ten devices).
Avast Ultimate: $49.99 per year (for a single device) and $59.99 per year for ten devices.
Conclusion
After studying the best antivirus for android, we are now able to know that in this time of cybercrimes and password hacks, opting for antivirus will always be the best option. And the best antivirus for android is Bitdefender Mobile Security, in my opinion, as it offers the best range of features at the most affordable prices.
Visit: ij.start.canon setup
Source: https://startsetij.ijstartau.com/best-free-antivirus-for-android-smartphones-in-2022
Method To Transfer Data from An Old iPhone To New iPhone

The best iPhone list now introduces the iPhone 13, and if you have just picked one up- congrats! But what about all the data that was on your previous iPhone? How will you transfer data from your old iPhone to your new one? You just no need to worry; in this blog, we are going to share a few methods that will help you to transfer data from your previous iPhone to your new iPhone, including using iCloud or even going the most traditional way with a wired connection with your favorite PC or Mac. Check out this detailed and ultimate guide to know the whole process.
Automatic Setup Method to Transfer Data to New iPhone
First, choose your language on your new iPhone with your current devices nearby.
Click on “Continue” on the popup that you see (popup that asks you to set up your new iPhone with your Apple ID.
Now, you must use your current iPhone to scan the photos that you see on your new iPhone.
Then you need to enter your current iPad or iPhone passcode on your new iPhone.
Now, set up Face ID or Touch ID on your iPhone.
You have to select whether you want to restore your new iPhone with the most recent relevant backup.
Then, you must select the option “Restore from an iTunes or iCloud backup,” set it up as your new iPhone, or you can transfer data from an android device.
Tap “agree” (to the terms and conditions).
Click “Continue” beneath the “Express Settings” options to use the settings for Siri. (Find My iPhone, and Usage Analytics, and Location, that were transferred over from your recent iPhone)
You are done with the transferring data process of transferring data for your new iPhone.
Fixes To Transfer Data from an iCloud Backup to Your New iPhone
Go to your old phone’s settings.
Click on the option “Apple ID banner.”
Now, click “iCloud.” Then go with the “iCloud Backup.”
Click “Back up Now”
Now, you need to turn your old iPhone off once the backup is finished.
At last, remove the SIM card from your previous iPhone if you are going to move it to your new phone.
(Wait for completing the backup process)
You can now keep your old iPhone aside. Your new iPhone must be off when you start the next steps (mentioned below).
Firstly, you have to insert your new SIM card into your new iPhone.
Secondly, turn it on.
Now, follow the directions to select your language and set up your WiFi network.
Click “Restore from iCloud backup.”
In the next step, you need to log in to your iCloud account (this is also your Apple ID).
Click the Next button, then tap “Agree.”
Click “Agree” again.
Lastly, choose the backup that you have made recently.
Conclusion
This blog has discussed how we can transfer data from our previous iPhone to our new iPhone without losing anything. This detailed blog will surely help you to know the whole process of transferring data safely from an old iPhone to your new one. Also, learn the method to transfer data from an iCloud backup to your new iPhone.
Visit: ij.start.canon setup
Source: https://ijstartsetup.ijstartau.com/method-to-transfer-data-from-an-old-iphone-to-new-iphone/
All You Should Know About Amazon's Plan to Send Alexa to Lunar Orbit

Right after setting Alexa into everything from hospitals to cars and what not! Amazon is now preparing a version of its voice-driver assistant for NASA’s Orion space capsule. According to the news, NASA collaborates with executives from Cisco, Amazon, and Lockheed Martin. they are working on fixing an advanced version of Alexa into the Callisto Payload.
This blog will give you all the information about Amazon’s plan to send Alexa to Lunar Orbit. At the end of this blog, you will find why NASA is going to install Amazon Alexa to lunar Orbit as its next moon mission.
What is Lunar Orbit?
In earth-space science, Lunar Orbit (selenocentric Orbit) is an object all around the moon as it is used in the program of space. This doesn’t mean the Orbit of the moon about the earth. This implies orbits by many human-crewed and uncrewed spacecraft over the moon.
Alexa in Space
The Seattle tech giant has declared an action with the aerospace firm Lockheed Martin, responsible for sending Alexa on this year’s Artemis 1 test launch of Orion and its Space Launch System rocket. Amazon Alexa to lunar Orbit will make history as this would be the first digital assistant is about to launch into space. Also, this would be a part of NASA’s Artemis mission to return to the moon.
The best, important, and very interesting part of this news is that an advanced version of Alexa to lunar Orbit will provide entire data related to their mission to the astronauts and almost all the updates about the earth.
Alexa, First Voice Assistant in Space
The Artemis I moon mission is going to launch into space in 2022. The interesting part is that the role of this mission is an invisible guest. Amazon’s Alexa will throw into the spaceship, as we have discussed above. Or we say Amazon was is planning to send Alexa to lunar Orbit.
When we stop ourselves from thinking about this mission, it makes a lot of sense to have a personal voice assistant into space. In space, everything seems very hard to do. Even simple one task can become burdensome for us to do. So, A personal assistant, or we can say a voice assistant plays a better role here. They can help the crewmembers in space in different manners. Their single task can be executed or can activate with the help of only a word. This feels useful.
Alexa, Determine Course for The Moon
Lockheed is hoping the technology will be helpful and will help astronauts with tasks ranging from easy rocket science. For Example, crewmembers might be able to manage their spacecraft with the help of Alexa voice commands, or they might be approaching their data regarding flight trajectory with it.
“One way the crewmembers will be able to do with the Callisto Payload is to say questions like ‘Alexa, what is the average temperature over all the batteries? or they can ask what the peak temperature is.’ it will start executing the whole data processing for you.
Visit: 123.hp.com/setup
This Month Verizon Updated 5G Plans & Ultra-Wideband Reached 100M

To celebrate its achievement of reaching 100 million people with 5G Ultra-Wideband, Verizon is releasing some latest features for its consumers. Unlike a nationwide network, Ultra-Wideband works with mmWave tech service to supply gigabit speeds to devices. Though, it needs many more towers to achieve. Verizon also increases in size with C-band 5G to pair its Ultra-Wideband coverage later in January.
What you need to know about Verizon’s Ultra-Wideband
Verizon’s Ultra-Wideband mmWave 5G has reached 100 million people in 1,700 cities, releasing C-band later in January.
Verizon has updated its unlimited plans and more premium data and hotspot data, though, also added UltraWideband data.
Verizon 5G Home Internet has also been updated with 2 unlimited plans featuring new perks when signing in.
Elizabeth Banks hosted an ultra-fast 5G network which means now, Verizon leads a live stream known as the 5G Ultra Show to display what was possible. For the 100 million people, Verizon provides Ultra Wideband 5G coverage in more than 1,700 cities over the country. The coverage is still more limited than competitor T-Mobile’s mid-band network on this network. Verizon is arranging to use its mid-band network on its C-band spectrum.
The worthiest plan updates came with the 5G Get More Plans, and 5G Do More, 5G Play More, Still, the 5G Do more, and 5G Play More have 50GB premium data, although hotspot data has been maximized to 25GB for each plan. The 5G Play More plan, along with a selection of streaming perks, such as Disney, Hulu, ESPN +, and the choice of Google Play or Apple Arcade pass. Also, you can buy 6months of Apple Music for free.
The 5G Do More plan changes the streaming perks with up to 50% off on a hotspot plan, 600GB of Verizon Cloud storage, and 1 TravelPass day per month. Lastly, 5G more updates premium data to truly unlimited and updates the hotspot data to 50GB. Both came up with the extras from smaller plans, including the intact streaming features. One of the best Smartphones which puts 5G Get More to the lead of T-Mobile’s Magenta
Max plan in hotspot data.
It also has been offering updated unlimited plans to make them more ultra. Now, Verizon carries 4 main plans starting with a 5G start. Including the Start Unlimited plan, it changed, 5G start has worked with the nationwide unlimited data and 5G network, but it lacks any hotspot data and has no premium data.
The 5G Get More plan price starts at $90 per month with a single line. The 5G start plan price starts with $70 per line and per month, with Do More and Play More starting with $80 per month. Every plan has multi-line discount offers of up to 5 lines, and the mentioned price is at $10 AutoPlay and a paper-free billing discount. Along with the 3 higher price plans, also you can get 50% off Verizon 5G Home Internet.
Also, Verizon 5G Home Internet has been updated with 2 plans. The smaller 5G Home Internet plan comes with a $50 per month, including a Wi-Fi router. The plans also come with a Google Nest Mini, Verizon Stream TV device, 6 months of Disney + and AMC +, and one month free. Home plus is available at $70 per month and comes with all the above, along with an upgrade to the Google Nest Hub Max and Disney + and AMC + subscriptions upgraded to 12 months.
One thing to keep in mind is that the Ultra-Wideband hotspot usage calculates towards your mobile hotspot data. If you finish all your data, speeds will be limited to 3Mbps on Ultra-Wideband. Suppose you sign up for 5G Home Internet. Also, you get a price guarantee for 2 years with 5G Home Internet and 3 years with 5G Home Plus.
Visit: mcafee.com/activate
Source: https://mcafew1.com/this-month-verizon-updated-5g-plans-ultra-wideband-reached-100m/
Quick Solutions to Resolve the Problem with Text Messages on Android

According to most Android users, they report that they cannot send or receive a message from others. There are some reasons behind it, such as device issues, network or apps, etc. So, if you are having the same issue, then follow this blog.
Check the Blocked Numbers to Solve Text Message Issue on Android
If you want to check the blocked numbers, execute the whole procedure given below:
Firstly, invoke the default call app on your phone.
After that, select the button of Menu situated on the upper right-hand side of the screen.
Then choose the option of Settings.
You should move down to locate an option named ‘Blocking Settings.’
Once you reach the sub-menu, choose the ‘Blocked Numbers’ option to launch the list, then see whether a specific number is shown there.
Remove Unnecessary Messages on the Phone to Solve Text Message Issue on Android
If you are unable to delete unnecessary messages on the phone, go through the effective steps stated below:
You should launch the default message app on the phone.
Thereafter, press and hold the conversation you would like to remove.
After going to the checkbox, choose several conversations at once.
Once you choose, navigate to the option of the menu, then select the Delete button.
If you would like to remove each message, mark the ‘Select all’ option, then choose the Delete button.
Remove Messages on the SIM Card to Solve Text Message Issue on Android
If you wish to clear messages on the SIM card, execute the whole procedure given below:
If you do not take the time to remove them, it should have some significance as they clog up the SIM card space.
You should launch the default message application on the mobile.
Then select the vertical ellipsis menu at the upper right side to launch the Settings’ menu.
You have to find the ‘Manage SIM card messages’ option.
You may locate it hidden in the section of the advanced setting.
Now, you will locate the delete option to remove each message or only some particular ones.
Reset the Network Settings to Solve Text Message Issue on Android
If you are trying to reset the network settings, perform the entire method stated below:
You should launch the Settings app on the device, find the option of System into it then select the same.
Once you reach the system settings, select the ‘Reset option.’
Now, select the option of ‘Reset Wi-Fi, mobile & Bluetooth.’
Run a Factory Reset on the Device to Solve Text Message Issue on Android
If you attempt to run a factory reset on the device, proceed with the complete directions provided below:
You have to launch the Settings app on the mobile.
After that, go to the settings of the System.
Then you should find and choose the option of Reset.
Later, move down and select the option of ‘Factory Reset.’ You will be asked to input the device’s password in this situation.
You have to verify the action again in the prompt and wait to finish the process.
Now, factory resetting a phone should take a moment, so be patient.
Finally, rebooting your device again and going via the general setup procedure can get messages again.
Visit: mcafee.com/activate
Source: https://mcafew1.com/quick-solutions-to-resolve-the-problem-with-text-messages-on-android/
A Guide to Follow for Disabling Password Protected Sharing on Windows 11

When you share folders, files, or other resources on a network, no one can use them unless they use correct details since they are password protected by default. In case you would like to share resources with anyone, you can disable password-protected sharing on Windows 11. Here is how you can do this by following the quick method given below.
Use Control Panel to Disable Password Protected Sharing on Windows 11
If you want to disable password-protected sharing on Windows 11, you need to use the control panel by following the complete method explained below:
To open the Search bar, press the Win and S hotkeys simultaneously over the keyboard.
Afterward, insert ‘control panel’ and press the Enter key.
Once opened the Control Panel screen, choose the ‘Network and Internet’ option.
You should select the ‘Network and Sharing Centre’ option.
Then, select the ‘Change advanced sharing settings’ option using the options list.
Thereafter, select the ‘All Networks’ option at the lower side to see the password-protected sharing settings.
Lastly, choose the ‘Turn off password protected sharing’ option and then hit the ‘Save changes’ button on the lower side.
Use Registry Editor to Disable Password Protected Sharing on Windows 11
If you can’t disable password protected sharing on Windows 11, you must use the registry editor by executing the whole process mentioned below:
To open the Run accessory, hold the Win and R hotkeys simultaneously over the keyboard.
Then, insert ‘regedit’ in the needed section and hit the OK button.
You should hit the Yes button over the UAC prompt.
Now, paste the pursuing path in the required column at the upper side and press Enter: HKEY_LOCAL_MACHINE\SYSTEM\CurrentControlSet\Control\Lsa.
Then, twice click over the ‘everyoneincludesanonymous.’
Insert 1 beneath the ‘Value data’ section and hit the OK button to apply the changes.
Paste or pursue the path inside the address bar and press Enter: HKEY_LOCAL_MACHINE\SYSTEM\CurrentControlSet\Services\LanmanServer\Parameters
Thereafter, twice click over the ‘restrictnullsessaccess’
Underneath the ‘Value data’ section, insert 0 and hit the OK button to apply the changes.
Now, shut the ‘Registry Editor’ and reboot the system to disable the password-protected sharing on Windows 11.
Use Local Users and Groups to Disable Password Protected Sharing on Windows 11
If you wish to use local users and groups for disabling password protected sharing on Windows 11, perform the whole method stated below:
Once again, launch the Run accessory by applying the same process mentioned above.
Then insert ‘lusrmgr.msc’ into the needed section and hit the OK button.
Once opened the ‘Local Users and Groups’ screen, select the ‘Users’ entry over the right side of the screen.
Select the ‘Guest’ option, right-click on it, and choose Properties.
Go to the ‘Password never expires’ box, check it, and uncheck the other boxes.
Later, hit the OK button to apply the changes.
Now, reboot the system, and password-protected sharing will be disabled on Windows 11.
Visit: 123.hp.com/setup
Everything You Need to Know Before Switching to Electric Vehicles

Changing your vehicles into electric ones is a sudden topic to talk about, but it has been a stewing topic for decades.
Several interconnected forces manage the shifting of vehicles into electric ones; it also includes all the concerns related to fossil fuels, government regulation, incentives, technological advances, and long-term plans from auto manufacturers. Each of these factors pushes acts on others in a different way. If a battery has long-term technology, the customers will show more interest, and governmental regulations make automakers invest more in EVs.
Some of the big makers have already started doing all-in on electric vehicles, but some of the states have placed an expiration date on internal combustion engines. Only by which you would be able to buy EVs. These individual forces can pull and push in different directions. And the number of EVs is increasing on roads by every year.
What is Electric Vehicle and Its History
The shifting of electric vehicles has just started; they are not the recent innovations. They are just old as battery-powered vehicles and the firstly innovated gas-powered vehicles. At the end 20th century, electric cars were seen more than gas-powered vehicles.
At the starting of the 20th century, EVs were side cornered because of gas-powered vehicles’ easy convenience and affordability. The battery technology, performance,
At the starting of the 20th century, EVs were side cornered because of gas-powered vehicles’ easy convenience and affordability. The battery technology, performance, and ease of refueling could not meet up with the range offered by the gas-powered cars. The shortage of oil and increase of gas prices attract interest towards EVs, but no proper technology and infrastructure were there.
Advancement in Battery Technology, Changes the Scenario
Since the first EVs puddle around powered with lead-acid batteries, the science of electrochemical storage has come a far away. The current lithium-ion battery is more systematic and provides a good and higher quality of energy density. It is expensive and is less in weight than lead-acid.
In the 20th century, many automakers launched electric vehicle testbeds. The concurrence of the industry was that battery technology was a few decagons from competing with gas. Then the tesla company showed that battery technology is completely workable for sustained use. And, the auto industry timetable shifted into high gear.
Tesla has been one of the biggest companies to put forward the battery technology in the US on a very large scale. But it is also important to take the impact of global competition in that area seriously. While EVs are not get sold in the biggest number in the US, the story is different in other parts of the world.
Appearing market like China is putting a large amount of force in electric vehicles. China accounts for about a 44percent of the EVs in the world alone. China is also leading the world because it is the largest supplier of batteries.
Nationwide Charging Infrastructure
In a nation like the US, the nationwide charging infrastructure has not upheld new progress in battery technology. But you can get a Tesla with an EPA-rated range of over 402 miles, and on the other side, Toyota offers a 300miles range with a 10-minute charging time. Not everyone can start the EV fast charging.
Public charging stations are not very important for many drivers and many situations. They can easily set their homes, and modern EVs give more than enough range for other daily driving tasks.
The current nationwide charging infrastructure creates a problem for people who cannot charge their vehicles at home.
Recently, the Biden government in the US has sponsored the 500,000 chargers to install at 28,000 charging stations in the upcoming years. It is more than five times at present capacity of nationwide charging infrastructure.
Automakers Want to Move Equivalently
The automotive industry is very big and huge, and it goes much slower than the vehicles it produces. Automakers take the time, or we can say they are very slow to attain the new technologies and believe that such big plans or changes won’t happen overnight. With such thought in mind, the major automobile manufacturer must take their call or decisions early, pr they must face the risk of lacking behind from others.
When Tesla proved to other companies that it is possible to produce viable electric vehicles on such a big scale with the help of current technology, then many of the automakers started kicking up their plans on the higher gear. Today, most automakers provide few EV options, and many more are coming online every year.
But EVs indeed represent only a small number of vehicles sales at present. Still, these sales increase every year, boosted by improvements in range and performance, government incentives, and more options.
Few automakers have fully shown interest in converting to electric vehicles despite giving more options. General Motors promises only to manufacture the electric car starting in 2035. Other automakers have invested a huge amount but have not gone as fast as GM.
Conclusion
Through the above information, it is very clear that now the US is focusing on increasing the usage of electric vehicles; they have taken a few steps. Governmental incentives, international pressure, competition all also play a vital role.
Visit: mcafee.com/activate
Source: https://mcafew1.com/everything-you-need-to-know-before-switching-to-electric-vehicles/
Android 12 (Go Edition) Promises to Bring 30% Faster Entry-Level Phones

Android 12 Go edition is the latest mobile OS designed for entry-level devices. Android 12 go edition has inherited quite a few features from the main Android 12 OS. the latest Go edition from Google promises a faster, smarter, and more privacy-friendly experience than previous versions. As per Google’s announcement, over 200 million people run the Android 12 Go edition on their phones. Android 12 Go edition is designed to deliver a smoother and faster experience than ever before. Google claims the Android 12 Go edition will make the entry-level phones 30% faster. It means the users won’t have to wait on a blank screen when loading apps.
Features of Google’s Android 12 Go Edition.
The Android 12 Go edition automatically hibernates all apps that you haven’t used for an extended period to extend the battery life. It features File go app that will let users recover files within 30 days.
Android 12 Go edition introduces several new intelligent features that enhance user experience. For instance, with the latest Android 12 go edition, the users can listen to content news or translate the on-screen content into their language.
Another feature of the Android 12 Go edition is sharing apps directly with Android devices using Nearby Share. With the Android 12 Go edition, device sharing becomes easier than ever on Android 12. The users can now access profiles directly on the lock screen.
With a new privacy dashboard, the users get more control over their privacy as it gives them a snapshot of the apps that are accessing sensitive data.
It also features a new privacy indicator on the status bar that notifies users whenever an app accesses their phone’s microphone or camera.
Google’s Android 12 Go edition also gives more control over their privacy with a new privacy dashboard.
Google has designed it for smartphones with 2 GB of RAM or less.
The apps download 155 faster when running the Android Go edition on an entry-level smartphone.
Conclusion
Android 12 Go edition gives more transparency around apps that are accessing your data and more controls. Android 12 Go edition comes with a new privacy dashboard that sends you the snapshot of the apps accessing types of sensitive data. It will open the apps up to 30% faster and smoother animation with no more waiting on a blank screen. It also comes with Splash Screen API so developers can provide a consistently smooth experience when users launch their apps. It helps to limit the battery storage capacity by hibernating the apps you haven’t used for an extended period. With the Files Go app, you can recover files within 30 days, so you have the choice to confidently delete unnecessary files to free up space in the meantime.
Visit: 123.hp.com/setup
How to use your Android Smartphone as a Google TV Remote

Google has come up with the latest Chromecast with Google TV. Google has provided Chromecast with Google TV with a remote, but you can simply use your smartphone as a Google TV remote if you can’t find the remote. To use your phone as a Google TV remote, you have got an app for that, and it’s available around the globe. The app has a remote control, and you can use the remote-control app well known as Google TV (previously Play Movie and TV). Alternatively, you can also use the Google Home app as well with limited features.
How to use your Android smartphone as a Google TV Remote
Firstly, download and install the Google TV app from the Google Play Store.
Launch the app you have installed.
Tap the remote icon seen in the lower right corner of the app.
If you are launching the app the first time, you need to grant location permission, and you can tap while using the app.
Next, you find a list of available Google TV devices. Go through all the devices and tap the device you want to control.
Next, you find a six-digit code appearing on your TV screen. Enter the pairing code on your TV.
Now you can use gestures to navigate the app with the help of the Back, Home, and Assistant buttons. You can also tap three dots in the upper right corner.
By tapping the D-pad control, you can switch to a D-pad.
How to use your Android Phone as Google TV Remote (the short way)
Unlike the long way above, you can follow the short way to use an Android phone as a Google TV remote.
Firstly, swipe down your notification bar.
Then, tap the pencil icon there to edit your notification shade.
Find the TV Remote icon. Tap and hold to drag it to your quick settings menu.
You find the TV Remote icon available in your notification shade. It would help if you tapped it, and it took you straight to the remote interface.
How to make use of your Android smartphone as a Google TV Remote with the Google Home app
You can easily use your Android phone as a Google TV remote with the Google Home app. Here is how you can use Google Home as an Android TV remote control.
Firstly, download and install the Google Home app.
Launch the app you downloaded.
Find from the list and select your device in the app.
Go to the lower-left corner of the app and tap the Open remote.
Next, you enter the six-digit code that appears on your screen.
You can easily use your Android phone as a Google TV remote control after you enter the six-digit code. You can use the Google TV app and Android TV remote app. These apps are available on the Google Play Store. Unfortunately, iOS doesn’t have a Google TV app, and therefore, iOS users can either opt for the Android TV app or use the in-app remote found within Google Home for iOS.
Visit: mcafee.com/activate
Source: https://mcafeekcode.com/how-to-use-your-android-smartphone-as-a-google-tv-remote/
The Walking Dead Empires Rolling Out Blockchain to Zombie Franchise

Empires is an upcoming cross-platform from Gala games, AMC, and Ember Entertainment that uses blockchain technology. The Walking Dead Empires is bringing blockchain technology to the popular Zombie franchise. However, many of the games launched earlier based on franchises do not receive much fanfare or critical success. During the inaugural Galaverse event, it announced that it is publishing The Walking Dead: Empires on its blockchain platform. The players will establish a plot of land, gather materials, build their bases, and defend the area against walkers and other players on “The Walking Dead: Empires cross-platform survival MMORPG.
What do the users get with the purchase of The Walking Dead: Empires?
With the purchase of “Dead Claims,” the users will be able to claim plots of land before release.
However, the users must wait for the announcement of the release date or platforms for the Walking Dead: Empires.
From the game’s teaser images, The Walking Dead: Empires seems to be like an RPG that features a few characters from the TV series. The players can use blockchain technology to own their characters and land, and this has become one of the selling points of such games.
The Walking Dead: Empires is the latest in the blockchain market. The new game is becoming the biggest trend in gaming this year and is supposed to be in the future as well.
What is the Zombie franchise?
The Zombie series refers to horror films in various territories around the globe. The Walking Dead is the gold standard when it comes to Zombie storytelling. The Zombie franchise began life as a humble comic book from writer Robert Kirkman. The Zombie franchise is so popular because of a combination of low budgets, high returns, and suspenseful action. Zombies are most found in horror and fantasy genre works. The term zombie comes from Haitian folklore, and a Zombie is a dead body reanimated through various methods.
The Walking Dead: Empires is the latest addition to the Zombie franchise rapidly expanding market for blockchain games. This year and in the coming days, the new type of video game is rapidly becoming the most popular in the gaming industry.
Gala games platform’s primary principle is that everyone has the right to own his content. The Gala Games ecosystem aspires to open the doors wide and give players back the control they deserve. Gala Nodes help secure the Gala games network, and as a node, you will receive points in the daily distribution in the forms of NFTs, game items, and GALA coins. MMORPG is an online role-playing video game that allows many people to participate simultaneously. The most popular MMORPG game developed in the world till now is World of Warcraft.
Finally, it is good for the players that The Walking Dead Empires is rolling out blockchain to the Zombie franchise.
Visit: 123.hp.com/setup
Top Tips to Quickly Increase YouTube Revenue

As the YouTube world is getting more competitive day by day, people have less chance of earning great on this platform. YouTube pays 55% of what YouTube earns from advertisers. The remaining 45% goes to YouTube. Getting views on YouTube videos has become quite difficult as thousands of YouTubers upload videos on the same topic. If you are really looking for the right tips to earn more on YouTube and want to emerge as a successful YouTuber, read the tips to increase YouTube revenue below.
Make YouTube Channel Impressive
The magic of first impressions is quite great. Your YouTube channel should be attractive enough to fetch more and more subscribers. Keep your channel art and video thumbnails in HD quality. They should appear completely professional; otherwise, you will lose the chance to attract your first-time visitors. You can go to YouTube Studio by logging in to your account to put any great video on your YouTube homepage. Make sure all the things that create an impression for your viewers must be kept in mind.
Drive More Traffic to Your Videos with SEO Strategies
Uploading video to YouTube does not determine your success on YouTube. You need the right SEO strategies to boost your visibility. Use some SEO tools like Google Keyword Planner and Keyword.io online tool to find some trending keywords and use them in your video’s description section to drive more traffic to your videos. Utilize SEO strategies to increase YouTube revenue. The more views your videos get, the more revenue the videos will generate. Putting these tips into action will increase YouTube revenue.
Choose the Highest-Paying Keywords
One can increase YouTube revenue by choosing the best YouTube category. Tech is the category that earns a lot. Tech YouTubers earn around $1 per 1000 views. Earning $1 per 1000 views depends on various factors like the duration of your YouTube Video, and the ads that appear on your video. If your YouTube channel displays the ads of a popular brand like the iPhone, it is sure that you will get better earning than the general advertisements If you are thinking of starting your YouTube career, choose Tech as a category. It is a profitable category. Apart from this, make videos on the highest-paying keywords such as Insurance. One can find the highest-paying keywords by typing in the term on the Google Keyword Planner. The videos with the highest-paying keywords hardly get views but generate a handsome amount of revenue.
Make Longer Videos
The videos longer than eight minutes have mid-roll ads on them. Creating a video longer than 8 minutes can give you a number of advantages. A long video will get good watch time, so it is likely to get good engagement. Another advantage is that the longer videos display mid-roll ads in between, so the video will generate more revenue.
Conclusion
Increasing YouTube revenue depends on various factors. We have described them in the article. We hope you find the article quite helpful!
Visit: ij.start.canon
Source: https://xn--ijstrtcnonset-6dbd.ijstartuk.com/top-tips-to-quickly-increase-youtube-revenue/
Xiaomi Mi 11 Lite 5G NE: Ultra Lightweight & Super Thin Design

Everyone likes lightweight mobiles without sacrificing the design or display quality. Xiaomi has released a new smartphone based on the exact specifications. In short, the new Xiaomi smartphone is what everyone is seeking right now.
Xiaomi has launched a new edition of the Xiaomi Mi 11 Lite smartphone. It is equipped with 5G connectivity. A new processor is also submerged into it, and all other specifications are similar to the previous model.
Xiaomi Mi 11 Lite 5G NE: Design
Xiaomi Mi 11 Lite 5G NE is a very thin and lightweight smartphone, unlike any mid-range smartphone. It comes in Truffle Black, Citrus Yellow, and Mint Green color options. The back panel includes a matte glass panel with fingerprint-resistant support.
The smartphone looks rigid because of the front and back glass panels. As a result, it feels very solid in the hands. However, the design includes a plastic mid-frame, not providing a premium look.
Xiaomi Mi 11 Lite 5G NE: Display
The display is flat on the Xiaomi Mi 11 Lite 5G NE, and it also has Gorilla Glass 6 protection. It has a punch-hole display, but the bezels might feel too thick to some users. Xiaomi Mi 11 Lite has 6.55-inch FHD along with the AMOLED Dot Display support.
You will get a 20:9 aspect ratio and 2400×1080 resolution support. The display also supports 60 and 90 Hz of refresh rates.
Xiaomi Mi 11 Lite 5G NE: Camera
Xiaomi Mi 11 Lite has a 64 MP primary camera and 8MP ultra-wide-angle camera sensor, and 5 MP Telemacro camera sensor. The camera also has AI SkyScaping, Timed Burst, One-click AI Cinema, and Time-lapse video features.
On the other hand, it has a 16 MP front camera with night mode, AI Beautify, and a Time-lapse selfie feature.
Xiaomi Mi 11 Lite 5G NE: Performance
Xiaomi Mi 11 Lite smartphone has Qualcomm Snapdragon 780G processor. The processor has all the power you need. The Snapdragon 780G processor is the successor of the Snapdragon 765G processor. The symbol G represents the in-built Elite gaming feature.
It also has LiquidCool technology that offers Efficient heat dissipation. Xiaomi Mi 11 Lite comes with 6 GB and 8 Gb of RAM options. RAM has LPDDR4X support, which works as a performance booster for data storage and transmissions. The Storage has UFS 2.2 support.
Xiaomi Mi 11 Lite 5G NE: Other features
Xiaomi Mi 11 Lite 5G NE comes with IP53 certification. It comes with a Dual Sim card slot, fingerprint sensor, and an IR blaster. The fingerprint sensor is mounted on the Power button. It also supports multifunctional NFC with Google Pay supports. You will get dual speakers with an extra boost.
In terms of Sensors, it has an IR blaster, Linear motor, Electronic compass, Gyroscope, Accelerometer, Ambient light sensor, and Proximity sensor. The Xiaomi Mi 11 Lite comes with Android 11 coated with MIUI 12.
Xiaomi Mi 11 Lite 5G NE: Battery
Xiaomi Mi 11 Lite has a 4250-mAh battery. It comes with a USB-C port to charge your battery. The smartphone also supports 33W fast charging, and you will get a charger inside the box, unlike other Apple smartphones.
Xiaomi Mi 11 Lite 5G NE: Price
Xiaomi Mi 11 Lite will cost you about $420 in the USA. You will also get an Adapter, USB-C cable, Headphone Adapter, Sim ejector tool, smartphone case, and docs, including a user guide and manuals.
Conclusion
Xiaomi Mi 11 Lite is a lightweight and thin smartphone, but it comes with the expense of battery life. The smartphone provides a slightly better user experience in daily use. It is equipped with a better screen, faster SoC, multitasking, AMOLED display, and other features.
However, it is not the perfect mid-range smartphone because of the lack of optical image stabilization, Always-on-display functionality, Wireless charging, and higher IP rating. You can check out our other articles to get more information about newly launched smartphones and upcoming smartphones.
Visit: ij.start.canon
This is an article title. Replace it with your own fresh content

We all are being embraced with the prominent application, aka PlayStation 4. Although, some serious perks are needed to be understood first, and thus several issues arose. One of the major problems is the flashing light, and this article will facilitate you. Make sure that you read this article carefully.
Check the USB Cord to Repair the Flashing White PS4 Controller
If you are trying to check the USB wire, you must go through the directions explained below:
When you get the replacements, then the USB needs to be plugged into the PS4.
You should insert the USB into the DualShock controller.
If the light changes to orange or blue, you will know that the problem was the cord.
Reset the Console to Repair the Flashing White PS4 Controller
If you are trying to reset the console, you must go through the directions explained below:
Turn off the PlayStation by pressing down the power key for at least 10 seconds.
You should remove the power cable from the PlayStation’s 4 backsides.
Then, you have to wait for about 3 minutes.
Insert the power cord back in.
Go to the PlayStation 4 and turn it on.
Thereafter, insert the USB charging cord into the PlayStation 4.
Navigate to the DualShock controller and attach the USB charging cord.
Now, reach the DualShock controller and hold the PlayStation key to power on.
Reset the Controller to Repair the Flashing White PS4 Controller
If you are trying to reset the controller, you must go through the directions explained below:
Turn the controller above to locate the reset key on the backside by the upper right-hand side screw.
With the help of an unfolded paper clip or a sim opener within the mobile, push the key into the hole.
You should press the button down for a minimum of 5 seconds.
Now, use instructions 7,8 and 9 in the earlier instruction to connect the DualShock controller again to the PS4.
Start in Safe Mode to Repair the Flashing White PS4 Controller
If you are trying to start into safe mode, you must go through the directions explained below:
Go to the PS4 and turn it off.
You should long-press the power key unless you listen to the two beeps: one if you first hold and another seven seconds later.
Connect the DualShock 4 controller using the USB cord.
Now, hold the PS button in the middle of the controller.
Press PS4 and Share Button to Repair the Flashing White PS4 Controller
If you are trying to press PS4 and share button, you must go through the directions explained below:
Long press the share and PS button at once.
You should keep holding both keys unless the PlayStation 4 turns on.
After turning on the PS4 check-in case, all the controls are properly functioning and whether the console is responding to every command by the controller.
Final Thoughts
In case none of the instructions overwork, maybe you have a defective controller. It occurs, especially in case the controllers are not operated with care. My toddler likes to use my controller like a hammer at times. In case then, you may require to return it to the store you bought it from or choose another one on Amazon.
Visit: ij.start.canon
Source: https://xn--jstarcanon-9tb85ask.com/have-a-flashing-white-ps4-controller-heres-how-to-resolve-it/